外部ストレージ連携機能を使うと、書類PDFをBox・Dropbox・Google ドライブに連携したり、ファイル保管機能の保存先を各ストレージサービスにすることができます。
当ヘルプでは、Dropbox連携固有の仕様について解説します。共通仕様については、ヘルプ「外部ストレージ連携(各サービス共通)」で解説していますので、先にそちらをご覧の上、当ヘルプをお読みください。
Dropbox側のプランについて
Dropbox連携機能では、Dropboxの「チームスペース」機能が必要になります。
参考:チーム スペースを利用する方法 - Dropbox ヘルプ新しいタブで開く
チームスペースは、個人向けプランでは利用できず、チーム向け・企業向けのプランである必要があります。詳細はDropboxのヘルプをご確認ください。
チームスペースを利用できるプランでも「チームスペースが無効なDropboxアカウント」と表示され連携できない場合
Dropboxのチームスペースは比較的最近にリリースされた新しい機能で、既存のDropboxアカウントでは、まだ利用できないケースがあるようです。その場合は、Dropboxのサポートへお問い合わせください。
Dropbox連携を有効にする
Dropbox連携機能は、上メニューの「設定→外部サービス連携」で有効にします。
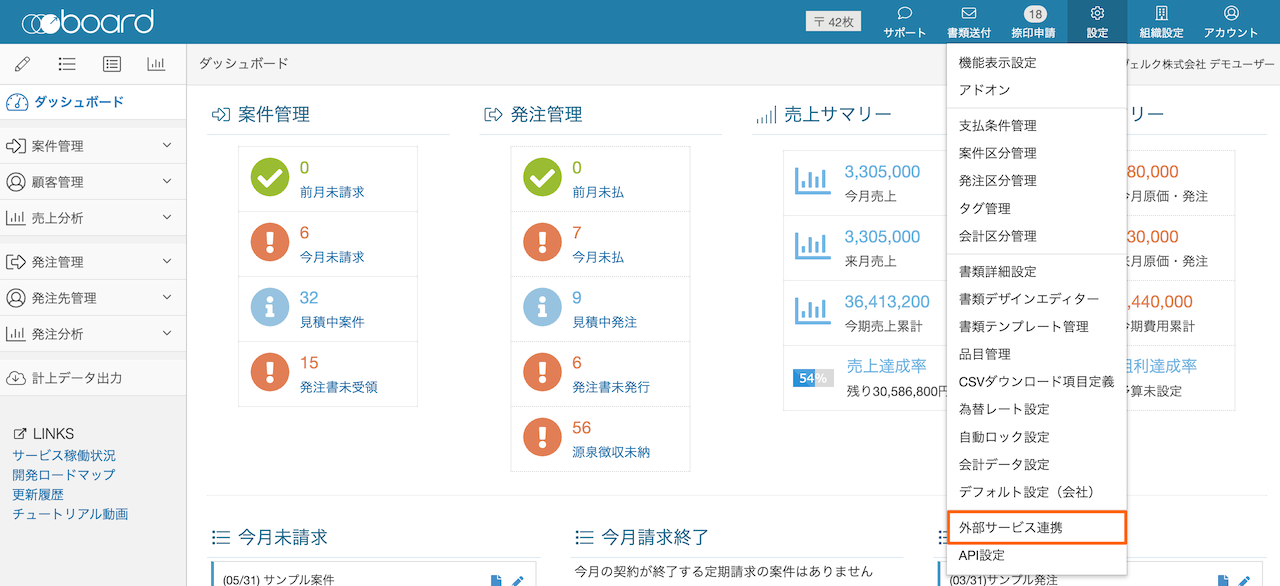
「外部サービス連携」画面で、「Dropbox連携機能を有効にする」ボタンをクリックします。

「Dropbox連携機能を有効にする」ボタンをクリックするとDropboxの画面へ移動します。なお、Dropboxにログインしていない場合はログイン画面が表示されますので、ログイン後にこの操作を行ってください。
下図のように連携可否の確認が表示されるので、「許可」を選択してください。

【重要】この連携許可を行うDropbox側のユーザーに関する注意事項がありますので、ヘルプ「外部ストレージ連携(各サービス共通)」の「連携許可を行う外部ストレージサービス側のユーザーについて」をご確認ください。
連携設定について
連携設定の基本的な説明については、初めにヘルプ「外部ストレージ連携(各サービス共通)」の「連携設定について」をご確認ください。
以下、Dropbox固有の事項に関する解説をします。
連携先最上位フォルダー
ブラウザーでDropboxにアクセスし、連携対象のフォルダーにアクセスしてください。
フォルダーのURLは「https://www.dropbox.com/home/test1/test2/」という形式になっていますので、「/home」は含めず「/test1/test2」の部分を入力してください。
*Dropboxのアカウントによっては「home」ではなく「work」など別のフォルダー名の可能性があります。その場合は、同様のルールで最上位のフォルダー名を含めないパスを入力してください。
*URLの末尾に「?p=123&q=abc」のように「?」から続く文字列が付いていることがありますが、「?」以降の文字列は含めずに入力してください。
【重要】Dropboxにおいて、フォルダーは「個人フォルダー」と「チームフォルダー」という2つの概念があります。この内、連携できるのは「チームフォルダー」のみで「個人フォルダー」には連携できません。
参考:チーム スペースを利用する方法 - Dropbox ヘルプ新しいタブで開く
Dropboxホームフォルダー名
Dropboxのアカウントによっては、「dropbox.com/」のあとに続くフォルダー名が「home」ではなく「work」など別のフォルダー名の可能性があります。この場合は、当設定に「dropbox.com/」直後のフォルダー名を入力してください。
たとえばURLが「https://www.dropbox.com/work/test1/test2/」の場合は「work」を入力してください。
外部ファイル保管機能の保存先として使用する場合
Dropboxを外部ファイル保管機能の保存先として使用する場合、board側のファイル保管画面にはDropbox側のファイルへのリンクが表示されます。この時、ファイル名を変更・削除した際には以下のような挙動になります。
Dropbox側のファイル名を変更した場合
Dropbox側でファイル名を変更すると、board画面上のリンクが切れた状態になり、board上からDropboxのファイルにアクセスできなくなります。後からリンク先を修正することはできないため、ファイル保管機能でDropboxへアップロードしたファイルはファイル名を変更しないようにしてください。
Dropbox側のファイルを削除した場合
この場合、リンク先が存在しない状態になることから、board画面上のリンクが切れた状態になります。
board上でファイルを削除した場合
この場合、board画面上でファイルを削除すると、連動してDropbox側のファイルも自動的に削除されます。
エラー内容と対応方法
エラー時の対応方法と各サービス共通のエラーメッセージについては、ヘルプ「外部ストレージ連携(各サービス共通)」の「エラーおよびエラー時の再送方法」をご確認ください。
エラー時に履歴画面上に表示されるエラーメッセージの多くは、Dropbox側から返ってきたエラーをそのまま表示しています。そのため、以下を参考に、対応方法をご確認ください。
| エラーログ | 対応方法 |
|---|---|
| 200: Dropboxへのファイル送信に失敗しました。時間をおいて再度お試しください。 |
しばらく時間をおいてリトライをお試しください。それでもエラーになる場合はサポート窓口にお問い合わせください。 |
| 400: invalid_grant: refresh token is invalid or revoked |
一度連携を解除し、再度連携し直してください。 |
| 401: Bearer realm="Dropbox-API" |
連携許可が無効、またはDropbox側で連携済みアプリからboardを削除したケースで発生します。一度連携を解除し、再度連携し直してください。 |