外部ストレージ連携機能を使うと、書類PDFをBox・Dropbox・Google ドライブに連携したり、ファイル保管機能の保存先を各ストレージサービスにすることができます。
当ヘルプでは、各ストレージサービスに共通の仕様について解説します。
各ストレージサービス固有の内容については、以下をご覧ください。
*以下、説明の中で使用するスクリーンショットにはBoxのスクリーンショットを使用します。当ヘルプでは各サービス共通の仕様を説明しますので、他のサービスの場合でも画面はほぼ同じです。
外部ストレージ連携の概要
外部ストレージ連携機能を使うと、下図のように、board上のいくつかの操作を起点として自動的に外部ストレージサービスにファイルを連携できます。
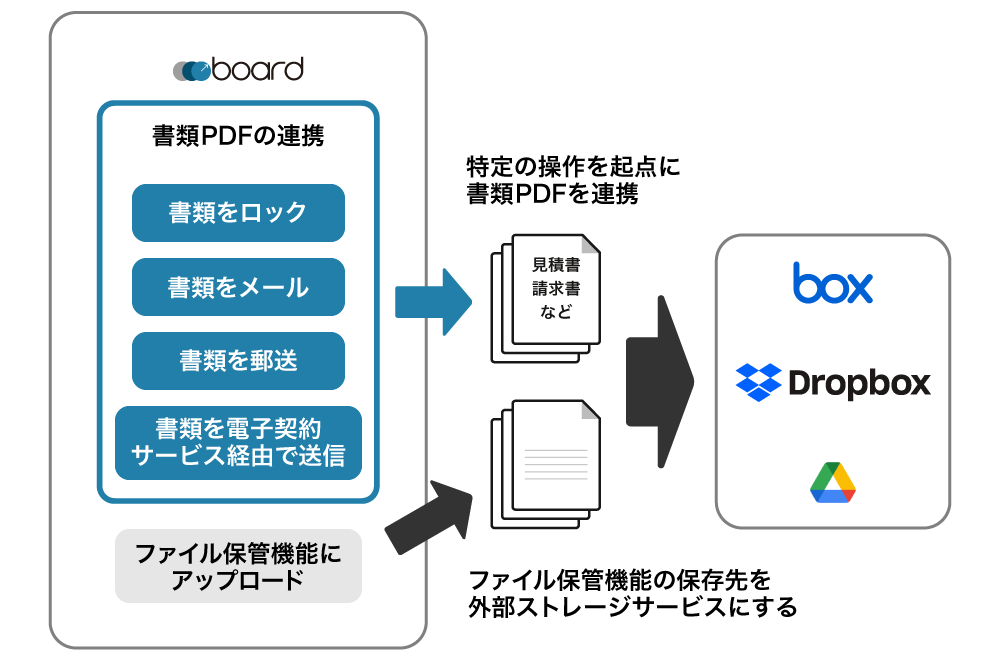
当機能を使うことで、以下のようなことを実現できます。
- 書類のバックアップとして、board以外に自社で利用しているストレージサービスにもPDFを保管する
- ストレージサービス上で電子帳簿保存法対応の保管を行う場合に自動的に保存できるようにする(事務処理規定と、ファイル名に日付・金額等を入れて検索要件を満たす方法)
- ファイル保管機能の保存先をストレージサービスにすることで、board上のファイル容量制限を回避しつつ、ファイルの実体は自社のストレージサービス上にある状態にする
連携の起点となる操作と用途
boardからストレージサービスへの連携は、以下の操作を起点としてファイルが送信されます。
- 案件・発注・合計請求書の書類をロックした際に、その書類のPDFを連携
- 書類をメール・郵送・電子契約サービス連携で送信した際に、そのPDFを連携
- ファイル保管機能にファイルをアップロードした際に、そのファイルを連携
*連携は、上記の操作を起点として行われます。そのため、外部ストレージ連携機能を有効にしても過去分は自動的には連携されませんのでご注意ください。
それぞれ、以下を目的とした機能として設計しています。
案件・発注・合計請求書の書類をロックした際に、その書類のPDFを連携
boardにはデータの編集や削除ができないように書類をロックする機能があります。
参考:ロック機能のヘルプ
「ロックをするタイミング=その内容で確定のタイミング」と考えられるため、「電子帳簿保存法のための保管」や「バックアップとしての保管」を想定しています。
なお、自社発行の書類の保管を想定していますので、連携対象は自社発行の書類のみです。たとえば案件の発注書・発注請書の場合、発注書は「顧客から自社宛の書類」、発注請書は「自社から顧客宛の書類」になるため、連携対象の書類は「発注請書」のみで「発注書」は連携されません。
【注意事項】ストレージサービス上での電子帳簿保存法に基づく保管については、通常は事務処理規定が必要になり、またファイル名にも工夫が必要です。詳しくは、FAQ「電子帳簿保存法の対応状況を教えてください」の「ファイル名で検索要件を満たして、board外のファイルサーバー・ストレージサービス等に保管」をご覧ください。
書類をメール・郵送・電子契約サービス連携で送信した際に、そのPDFを連携
実際に送信した履歴としての保管を目的としています。前述のロックと同様に「電子帳簿保存法のための保管」や「バックアップとしての保管」の目的ですが、あくまで「履歴」である点が異なります。
そのため、boardから送信していない場合は残りません。また、同一の書類を複数回送信した場合は両方が別のファイルとして連携されます。
参考:電子契約サービス連携機能のヘルプ(クラウドサイン・DocuSign)
【注意事項】メール送信の場合、任意のファイルを添付できますが、これは当機能の連携対象には含まれません。あくまでboardで作成した書類PDFのみが対象です。
ファイル保管機能にファイルをアップロードした際に、そのファイルを連携
ファイル保管機能は、board以外で作成したファイルを案件に紐付けてアップロードすることで、案件とセットで参照しやすくするための機能です。
従来のboard上に保存する方式ではプランごとに容量制限がありましたが、外部サービス側に保管することで、この制限を受けなくなります。また、ファイル自体も、board内ではなく、自社で契約しているストレージサービス側に保管されることになります。
そのため、ストレージ容量を消費したくないケースや、ファイルは手元(自社で契約しているストレージサービス)に残しながら、案件の画面から容易にアクセスできるようにしたい場合などに適しています。
外部ストレージ連携機能を有効にする
連携を有効にする方法は、各ストレージサービスごとのヘルプ(Box・Dropbox・Google ドライブ)をご覧ください。
連携許可を行う外部ストレージサービス側のユーザーについて
API連携の仕組み上、「連携の許可を行った外部ストレージサービス側のユーザー」としてファイルを連携する体裁になります。
そのため、もしそのユーザーが外部ストレージサービス側で削除された場合には連携できなくなります。また、boardの実装上は後述の「連携先最上位フォルダー」配下のみにアクセスしますが、APIの接続許可としては、そのユーザーの権限範囲でのアクセスを許可している状態になります。
そのため、セキュリティー上、また安定的な運用のため、外部ストレージサービス側で連携専用のユーザーを作成し、連携対象のフォルダーのみにアクセスできるように権限設定を行うという方法も考えられます。
自社の運用やセキュリティーポリシーに基づいてご検討ください。
連携設定について
連携機能を有効にすると、「外部サービス連携」画面から連携設定に移動できます。

設定手順1
連携を有効にしたら、まずは「連携先最上位フォルダー」を指定します。boardからファイルを連携する際はこのフォルダー配下に連携しますので、たとえば「boardからの連携」のように、boardから連携されたことがわかるフォルダーを用意することを推奨します。
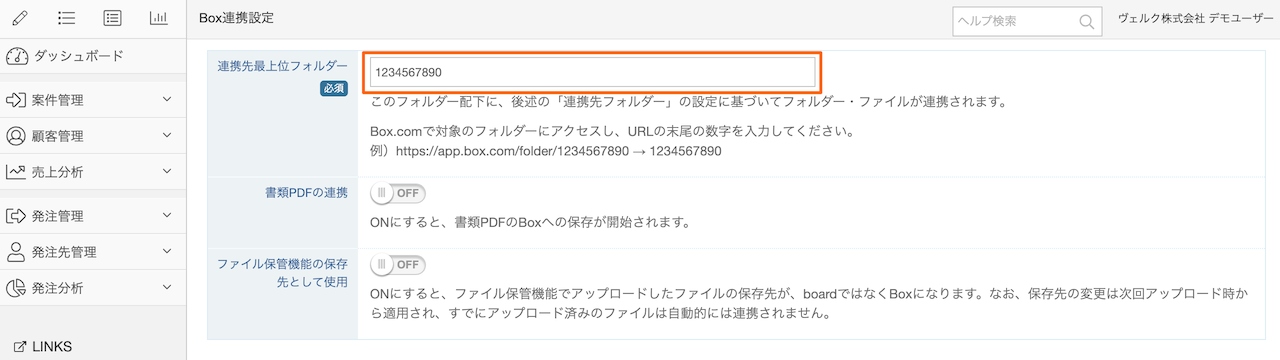
*各ストレージサービスによって指定方法が異なりますので、詳しくは各サービスのヘルプ(Box・Dropbox・Google ドライブ)をご確認ください。
設定手順2
連携設定画面の下方にある「連携先フォルダー」の設定を確認し、必要に応じて変更してください。
この設定では、連携の起点となる操作ごとに連携されるフォルダー構成を指定できるようになっており、前述の「連携先最上位フォルダー」配下に、当設定の内容に基づいてフォルダーが生成されます。
たとえばストレージサービス側に「boardからの連携」というフォルダーを作り、それを「連携先最上位フォルダー」に指定したとします。メール送信時の「連携先フォルダー」のデフォルト値は「board連携/書類メール送信/##data_type##_##project_no##/」になっていますので、案件No.1001の請求書を送信した場合は、以下のフォルダーに連携されることになります。
<連携先フォルダー設定のポイント>
- 「連携先フォルダー」は最大3階層まで指定可能です。フォルダーはスラッシュで区切ってください。
- 「連携先フォルダー」のデフォルトには「board連携」と入っています。これは、「連携先最上位フォルダー」にboard連携専用のフォルダーを指定しなかった場合に、操作ごとのフォルダーがバラバラに生成されてしまうのを防止するため、デフォルトではこのようになっています。そのため、「連携先最上位フォルダー」にboardからの連携専用のフォルダーを指定している場合は、不要ですので削除するのが良いと考えられます。
- 「連携先フォルダー」のデフォルトは、なるべく同一フォルダー内でファイル名が重複しないようにする設定されています。ファイル名は後述の「ファイル名の決定ルール」により決まりますが、ファイル名に案件Noなどが入っていて重複しないと考えらえる場合は、案件Noのフォルダーなどは不要になると考えられます。同一フォルダー内でファイル名が重複すると上書きされますので、ファイル名とセットで考え、重複が生じない設定にしてください。
- なお、デフォルトの設定はなるべく重複が生じないように考慮した設定になっているため、よくわからない場合や適切な設定が不明な場合は、そのままお使いいただくことを推奨いたします。
設定手順3
「連携先フォルダー」の設定が終わったら、「書類PDFの連携」「ファイル保管機能の保存先として使用」をONにしてください。ONになった後に連携の起点となる操作が行われたら、ファイルが連携されます。
なお、「書類PDFの連携」と「ファイル保管機能の保存先として使用」は、どちらか一方のみを利用するのでも問題ありません。必要なものをONにしてください。
*「書類PDFの連携」は、前述の連携の起点となる操作のうち「ファイル保管機能」以外の操作が対象になります。
ファイル名の決定ルール
連携されるファイル名は、以下のルールで決定します。
ロックによる連携
まず「書類詳細設定」の「ファイル名」タブの設定のうち「複数ダウンロード時」の設定に基づいてファイル名が生成され、その後(ファイル名の末尾)にシステム内部の書類のIDが付与されます。
たとえば、ファイル名設定が「##案件No##_##案件名##_##書類名##」の場合、ファイル名は「1001_サンプル案件_請求書_123456.pdf」のようになり、末尾の「123456」部分が書類IDにあたります。
「書類詳細設定」の「ファイル名」設定のみに基づいてファイル名を生成した場合、ファイル名が重複してしまう可能性があるため、自動的に末尾のIDを付与することで、意図せず上書きしてしまうことを防ぐ仕組みになっています。
当機能では、自動連携という性質上、ユーザーによる上書き可否の判定をする工程が含まれないことから、このIDは必ず付与されるようになっています。あらかじめご了承ください。
なお、「複数ダウンロード時」の設定は、案件一覧・請求一覧などから書類をまとめてダウンロードする際に適用されるファイル名で、主に社内での保管用途を目的とした設定です。そのため、電子帳簿保存法向けの「日付」や「金額」などの差込タグを利用できます。
ロックによる連携は、同様の保管目的を想定していることから、「複数ダウンロード時」の設定を利用する仕組みになっています。
メール・電子契約サービス経由での送信による連携
「書類詳細設定」の「ファイル名」タブの設定のうち「単体出力時」の設定に基づいて生成され、末尾に履歴IDが付与されます。「単体出力時」の設定は、実際に顧客等に送信されるファイル名に使われるものです。
末尾に付与される履歴IDは、メール送信履歴・クラウドサイン連携履歴・DocuSign連携履歴画面上に表示されている「履歴ID」です。この連携の目的は履歴としての保管になりますので、送信履歴ごとにファイル名を変えることで、同一の書類を複数回送信した場合でも重複は発生せず、ファイルが上書きされないようになっています。
<メール送信時の連携に関する注意事項>
メール送信機能では、複数の案件の書類を1通のメールで送ることができますが、PDFファイルとしては1つにまとまるのではなく、個別のファイルとして送信されます。そのため、ストレージ側への連携も同様に、複数のファイルとして連携されます。ただし、メールとしては1通のため「履歴ID」は共通です。
もし「単体出力時」のファイル名設定で「##書類名##」とだけ設定している状態で、なおかつ1通のメールに2つの案件の書類をまとめて送信した場合、どちらも「##書類名##_履歴ID」となり、ファイルが上書きされることになります。
この状況を回避するため、「ファイル名」設定では「案件No」などの案件を識別できる情報を入れておくことを推奨します。
郵送代行機能による連携
郵送代行機能を利用する場合、1通に複数の案件を同封しているか1案件のみかによってファイル名が異なります。
1通に1案件のみの場合は、「書類詳細設定」の「ファイル名」タブの設定のうち「単体出力時」の設定に基づいてファイル名が生成され、その末尾に「郵送No」が付与されます。
1通に複数の案件の書類が同封されている場合は、「書類詳細設定」の「ファイル名」タブの設定のうち「同一顧客・発注先のみ」の設定に基づいてファイル名が生成され、その末尾に「郵送No」が付与されます。郵送Noは郵送履歴画面上に表示されているもので、これをファイル名の末尾に付与することにより、同一の書類を複数回送信した場合でも上書きされないようになっています。
ファイル保管機能による連携
ファイル保管機能を利用した場合、アップロードしたファイル名をそのまま連携します。なお、上書きされないよう、同一案件内では同じファイル名を複数アップロードできないようになっています。
書類PDFの社印有無の決定ルール
連携される書類PDFの社印の表示有無は以下のルールで決定します。
メール送信・郵送・電子契約サービスによる連携
実際に送信した内容と同様の状態になります。
ロックによる連携
状況によっていくつかのケースに分かれます。
- 捺印申請で承認済みになっている場合は、以下のケースに関わらず、常に社印ありの状態で連携されます。
- 捺印申請が未承認の場合は、以下の状況によって変わります。
- ロックの操作を行ったユーザーが捺印権限を有している場合は、社印ありで連携されます。
- ロックの操作を行ったユーザーが捺印権限を有していない場合は、社印なしで連携されます。
- 自動ロック設定によりロックされた場合、自動ロックの起点となった操作(例:請求済に変更)を行ったユーザーの捺印権限の有無により、上記の条件が適用されます。
- APIによりロックを行った場合、またはAPIにより自動ロックが作動した場合は、案件の担当者として設定されているユーザーの捺印権限の有無に応じて社印の有無が変わります。
連携履歴画面に関する制限事項
各サービスの連携履歴画面では、boardから送信した履歴を確認できますが、以下の制限事項がありますのであらかじめご確認ください。
- 郵送代行を起点とした連携で1通に複数案件を同封した場合は、連携履歴画面上に案件名は表示されません。代わりに、郵送履歴画面へのリンクが表示されます。また、案件No・案件名での検索はできなくなります。
- カスタム権限の「アクセス範囲」の設定に関わらず、すべての履歴が表示されます。そのため、カスタム権限で外部ストレージ連携機能へのアクセス権を付与する場合はその点にご注意ください。
エラーおよびエラー時の再送方法
何らかの原因で連携に失敗した場合、上メニューの「設定→外部サービス連携→連携履歴」画面で状況を確認できます。

エラーになった履歴を検索するには、検索条件の「ステータス」で「エラー」を指定してください。
エラーステータスの場合、エラー後の一定期間内は一覧の「ステータス」欄の「リトライ」というリンクからリトライを行えます。一時的なエラーだった場合は、リトライによってデータを再送できます。
以下、各サービスに共通するエラーメッセージと対応方法です。サービスごとのエラーメッセージと対応方法については、各サービスのヘルプ(Box・Dropbox・Google ドライブ)をご覧ください。
| エラーログ | 対応方法 |
|---|---|
| エラーが発生しました |
エラーの詳細を表示できないケースです。しばらく時間をおいてリトライを試してください。それでもエラーになる場合は、サポート窓口へお問い合わせください。 |
| 該当のデータが削除されているため、連携されませんでした |
連携処理の際、元になるデータが削除されていて連携できなかったケースです。この場合はリトライできません。 *この場合のステータスは「エラー」ではなく、「連携せずに終了」になります。 |
リトライに関する注意事項
- リトライは、エラー後の一定期間内のみ実行可能です。所定の期間を経過した後はリトライできなくなりますので、その場合は再度連携の起点となる操作を行ってください。
- 電子契約サービス連携の場合、board上には送信した履歴のPDFは保管されていないため、リトライで再送した場合は、リトライ時点のデータに基づいてPDFが再生成されます。そのため、リトライまでの間に対象の書類や設定が変更された場合は、想定している書類と実際に連携された書類で状態が異なる可能性がありますので、ご注意ください。