こちらは「とにかくすぐに請求書を作成したい」という方のための、請求書の作成のみに絞った操作ガイドです。このガイドに沿って登録していけば、わずか5分、かんたん3ステップで請求書を作成できます。
boardで請求書を作れば、請求管理はもちろん、自動的に売上の集計ができるようになるなど、エクセルで個別に作成・管理するよりも数段便利になります。とにかくすぐに請求書を作成したい方は、ぜひ試してみてください。
*請求書だけでなく、boardの全体像を把握したい場合は「ファーストガイド」がお勧めです。
基本的な仕組み・機能・操作の流れなどを解説しているチュートリアル動画も用意しています。当記事の内容も含みますので、動画でご覧になりたい方は、チュートリアル動画をご覧ください。
ステップ1:案件登録
boardは、見積書や請求書などの各種書類を “案件” ごとに管理する仕組みになっています。よって、まずは案件を登録するところから始めます。
案件は、左メニューの「案件管理→案件登録」から登録します。

案件登録画面では、顧客・案件名・支払条件など、案件の基本的な情報を入力していきます。項目名に「必須」マークが付いているものは必須項目です。
最初は「顧客」のデータが入っていませんので、顧客選択リスト右側の「+」ボタンから登録してください。
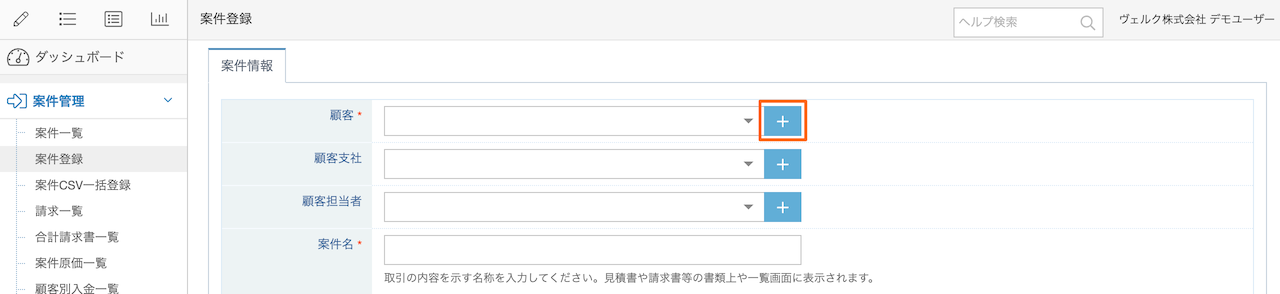
最低限入力が必要な項目について説明します。より詳細な説明はヘルプをご覧ください。
| 項目名 | 説明 |
|---|---|
| 顧客 | 請求書の宛先になります。 |
| 案件名 | 請求書に表示される件名になります。何の請求書かわかるように入力してください。 |
| 支払条件 |
請求書に表示される「支払期限」の算出に使用されます。 最初は、顧客を登録した時に選択した「デフォルト支払条件」が自動的にセットされます。 |
| 受注ステータス | 受注の状況を示すものです。すでに受注したものであれば、「受注済」を選択してください。 |
| 請求(予定)日 | 請求書に表示される日付です。 |
いずれも後から変更できますので、わからない場合は仮の情報を入力して進んでください。
入力が終わったら「登録して書類へ」ボタンを押してください。案件情報が保存され、書類編集画面に移動します。
ステップ2:請求書登録
ステップ1で案件の登録が終わると、自動的に書類編集画面に移動します。見積書・発注書・納品書・請求書・領収書が空の状態で生成され、この中から必要なものを使うことになります。
今回は、「とにかくすぐに請求書を作る」ことが目的なので、他の書類は使わず、請求書のみを登録します。
*他の書類を使う場合は「ファーストガイド」をご覧ください。
請求書を登録する時は「請求書」タブを選択します。

摘要・数量・単価・備考など必要な情報を入力して「保存」ボタンを押してください。
ステップ3:PDF出力・メール・郵送
ステップ2で請求書を登録したら、それをPDF出力・メール・郵送することができます。書類編集画面の下部に、下図のようなボタンがあります。

書類アイコンから「請求書」を選択すると、PDFを出力できます。ブラウザー内にPDFが開くので、それを印刷したりダウンロードしたりすることができます。
メールアイコンから「請求書」を選択すると、boardから請求書をメール送信することができます。(メール送信機能のヘルプ)
郵便マークから「請求書」を選択すると、請求書の郵送代行サービスをご利用いただけます。(郵送代行サービスのヘルプ)
以上が、請求書を作成するための最低限のステップです。より効果的に使いこなして業務を効率化するには「ファーストガイド」をご覧ください。
ご不明点・ご要望がありましたら……
ヘルプ・FAQ
各機能の説明はヘルプに詳しく記載しています。とくによくご質問いただくものは、FAQとして公開しています。
なお、ヘルプの数が多いため、カテゴリーから検索するよりも、ヘルプ検索で探す方が簡単です。また、boardの画面上にある用語(「案件一覧」「申請フロー」など)で検索するようにすると、より見つけやすくなります。

サポート
ご不明な点がありましたら、上メニューの「サポート→お問い合わせ」からご質問ください。

個別相談会
お問い合わせ窓口のほか、無料のオンライン個別相談会もご用意しています。詳しくはヘルプをご覧ください。