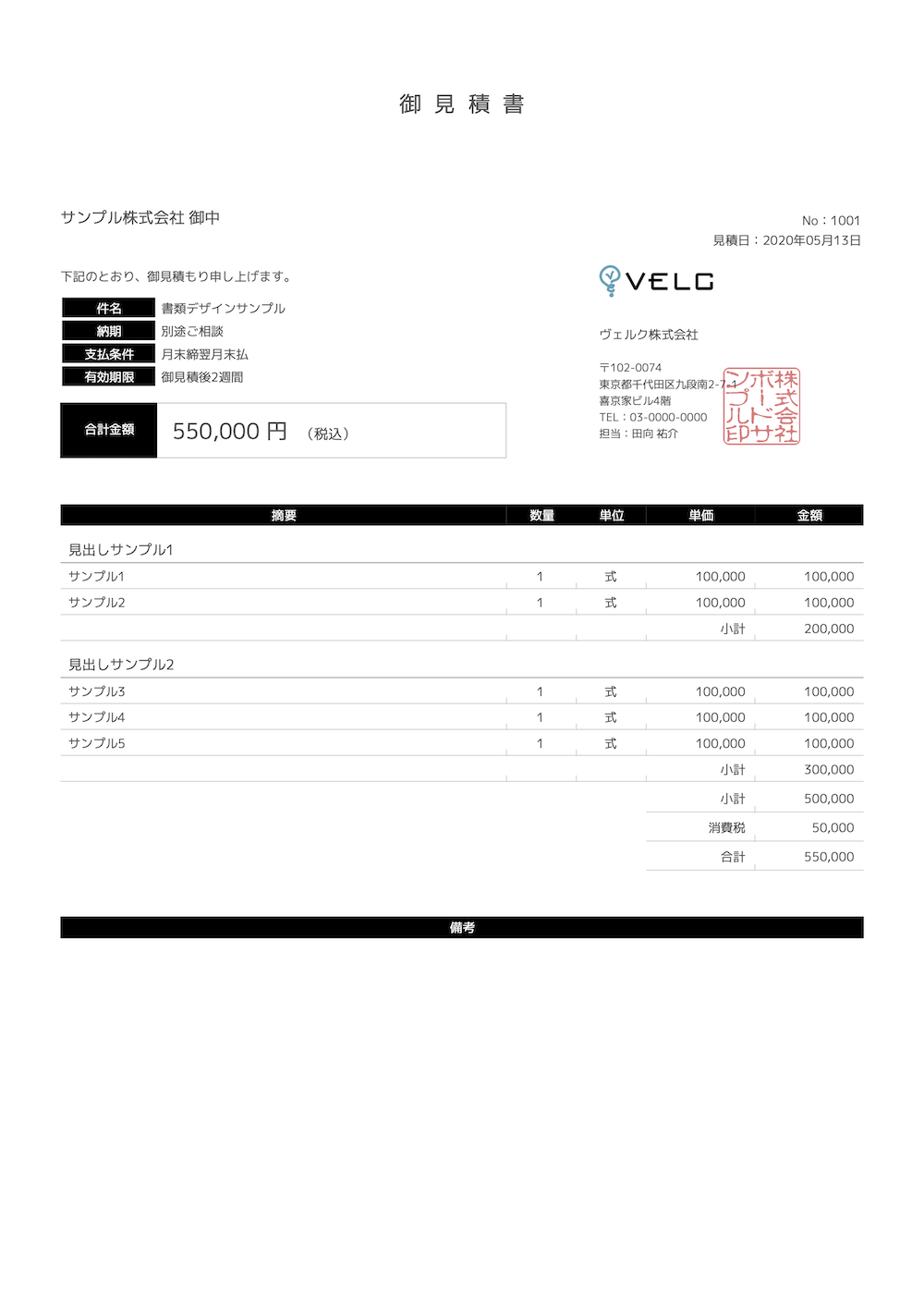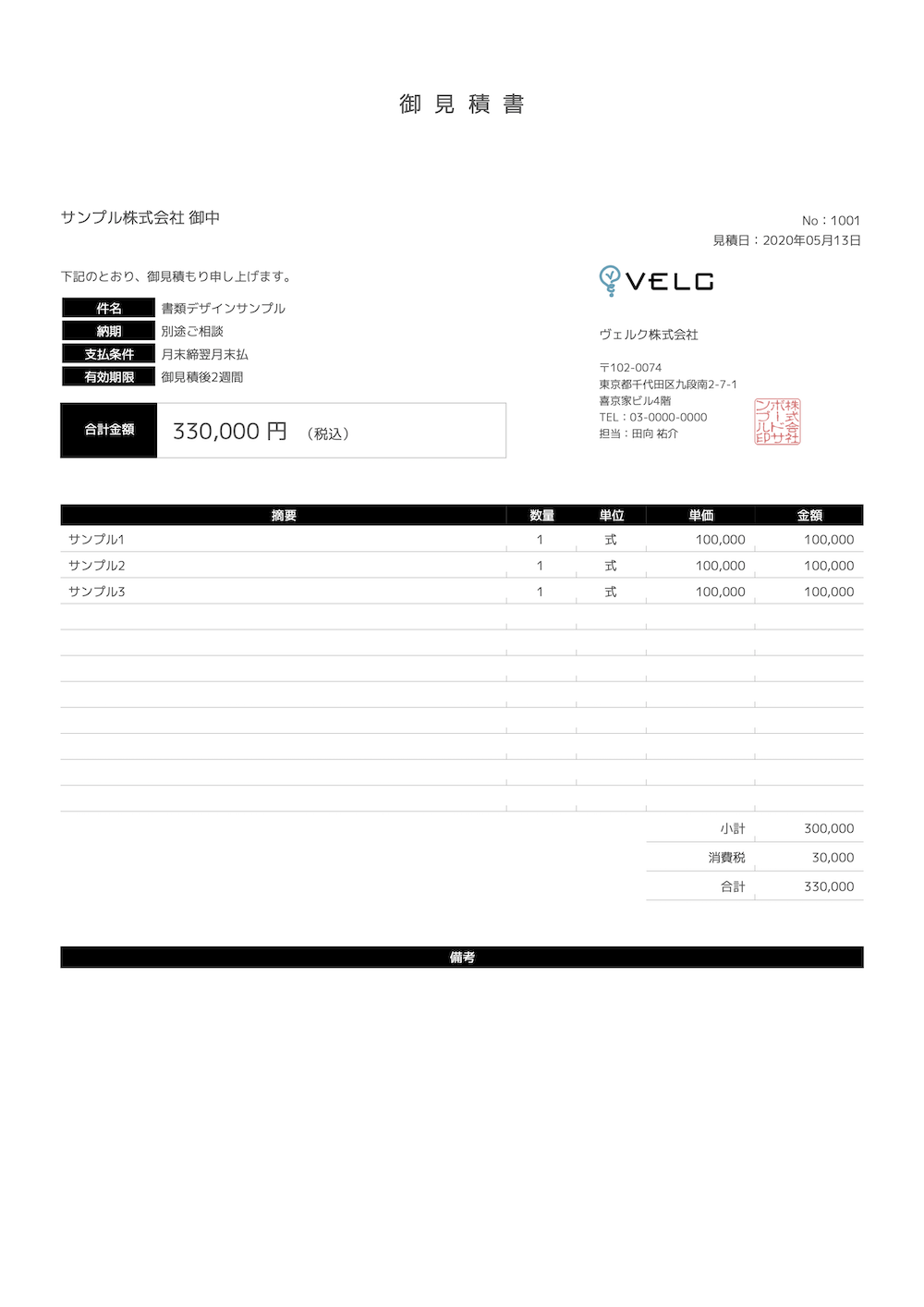| 対象 | マスターアカウント | 管理者 | 責任者 | リーダー | 担当者 | カスタム権限新しいタブで開く |
|---|---|---|---|---|---|---|
| アドオンの有効・無効 | ○ | × | × | × | × | 設定次第 |
| 書類デザインエディター | ○ | ○ | × | × | × | 設定次第 |
上メニューの「設定→書類デザインエディター」では、見積書や請求書などの書類のデザイン(フォントの種類・大きさ・色・マージンなど)の微調整を行えます。
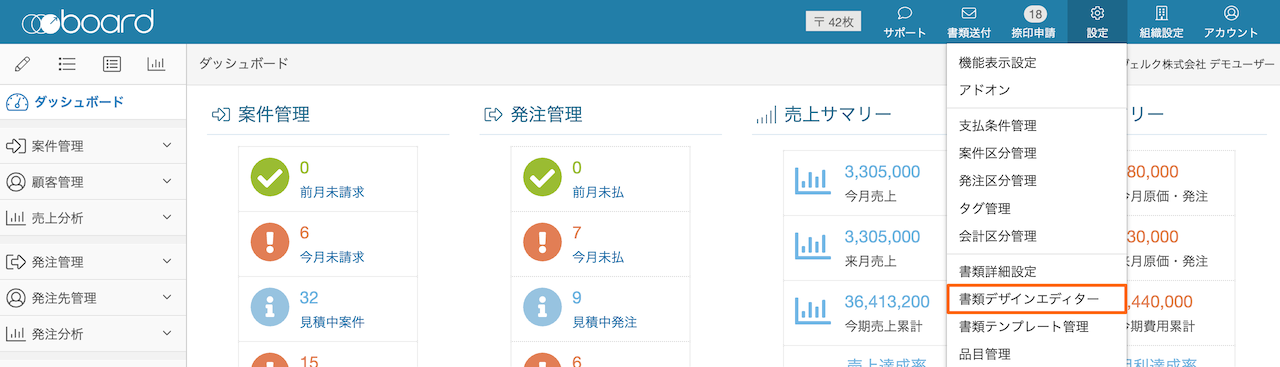
標準で使える機能と有料オプション(Pro)
標準では「デザインテンプレート」と「メインカラー」を変更することができます。
詳細なカスタマイズができる書類デザインエディターProは、有料アドオン(月額300円・税抜)で、「設定→アドオン」から有効にすることができます。(アドオンの設定変更はマスターアカウントのみ可能)
*アドオンの料金は月額利用料に加算されるため、有効にしたタイミングから次回決済日の前日までは無料でお試しいただけます。
アドオンは、上メニューの「設定→アドオン」で有効にできます。

書類デザインエディターの画面構成
書類デザインエディターは、以下のような画面構成になっています。
左側のエリアに、設定項目がありますので、それらを編集し一時保存すると、右側のエリアにプレビューが表示されます。プレビューを確認しながら編集し、完了したら「確定」ボタンを押すと、実際の書類に反映されるようになります。
各項目にある「?」マークにカーソルを合わせると、その項目のヘルプが表示されます。
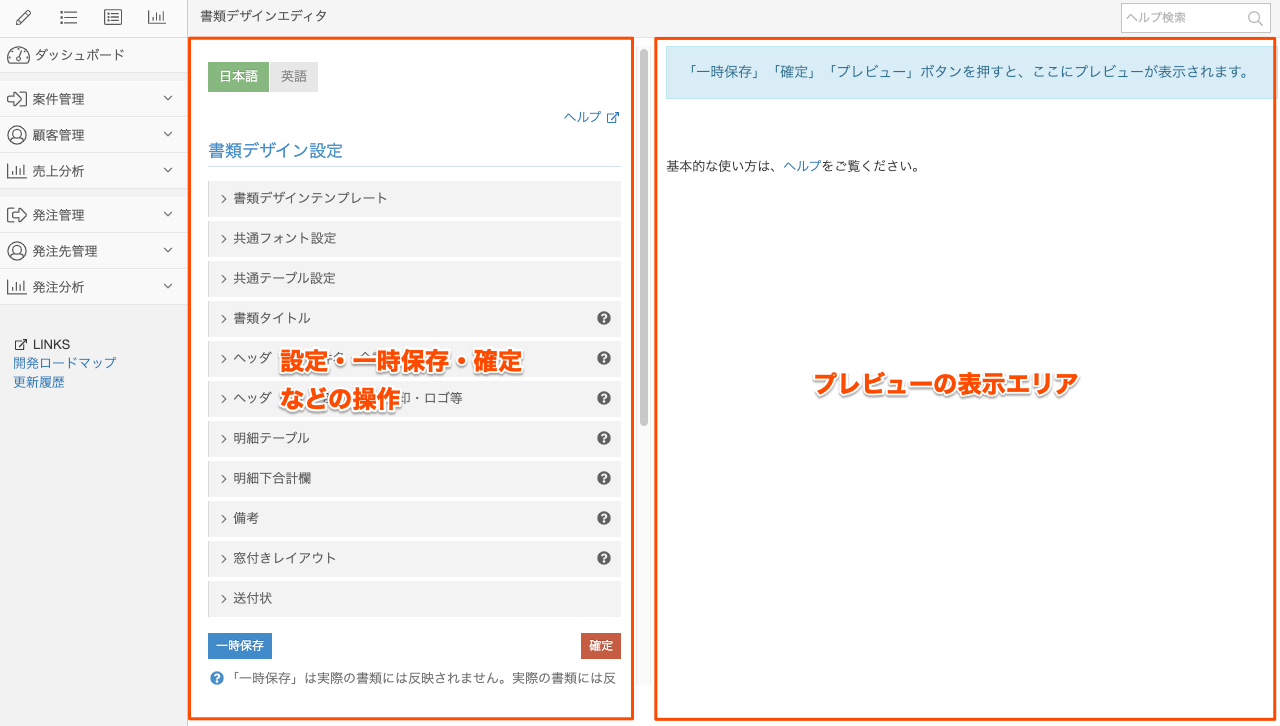
*上図は、「Pro」アドオンを有効にしたフル機能を使える状態。
一時保存・確定・プレビュー・リセット
書類デザインエディター上では、「一時保存」「確定」「プレビュー」「リセット」することができます。
一時保存
変更した設定を一時的に保存し、プレビューで確認することができます。一時保存は実際の書類には反映されませんので、随時保存しながら書類をカスタマイズしていくことができます。
なお、一時保存のデータがある場合は、下図のような表示がされ、一時保存データと確定データのどちらが表示されているのかわかるようになっています。
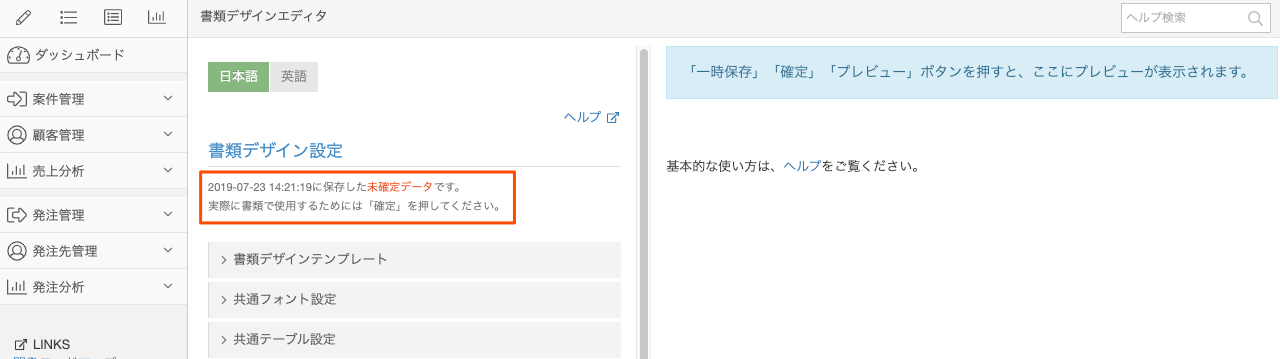
確定
確定ボタンを押すと、その設定内容が実際の書類に反映されます。
プレビュー
一時保存・確定した時に自動的に表示されますが、手動でプレビューの条件を指定して表示することができます。
プレビューには最新の案件が使用されます。また、送付状有無や窓付きなどを選択し、プレビュー表示させる内容を変更することができます。

なお、一時保存・確定した時に自動的に表示されるプレビューは、上図の設定を元に表示しています。
リセット
2種類の方法で設定内容をリセットすることができます。
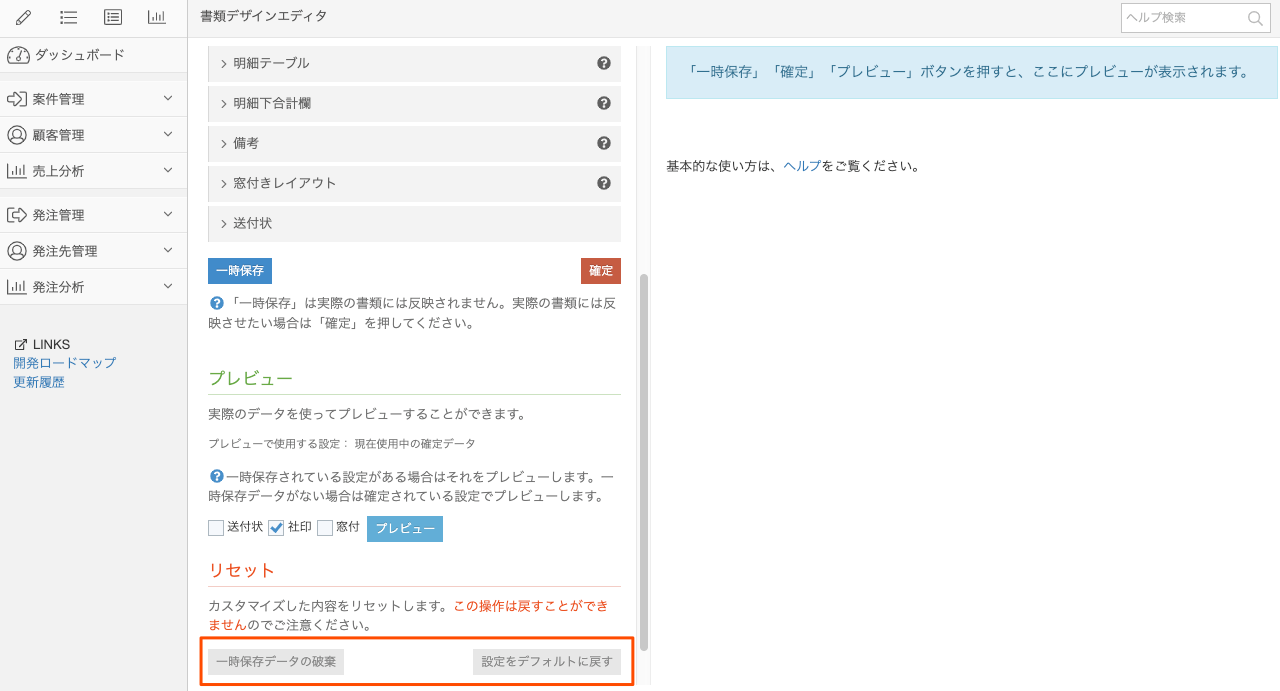
「一時保存データの破棄」は、一時保存されているデータがあればそれを破棄します。カスタマイズしている途中で、その内容を破棄したい場合に使用してください。なお、一時保存の破棄なので、実際の書類には影響しません。
「設定をデフォルトに戻す」は、確定されているカスタマイズした設定をリセットし、選択されているデザインテンプレートのデフォルト設定に戻します。この操作は、実際の書類にも影響します。
デザインテンプレートとメインカラー
デザインテンプレートの選択とメインカラーの変更は、アドオンを有効にしていなくても無料で利用できる機能です。
テンプレートは、4種類から選択することができます。デザインB・Cはふちなしデザインのため、ふちなし印刷に対応したプリンタが必要です。また、郵送代行機能は、ふちなし印刷には対応していないため、デザインB・Cでは郵送代行機能はご利用いただけません。
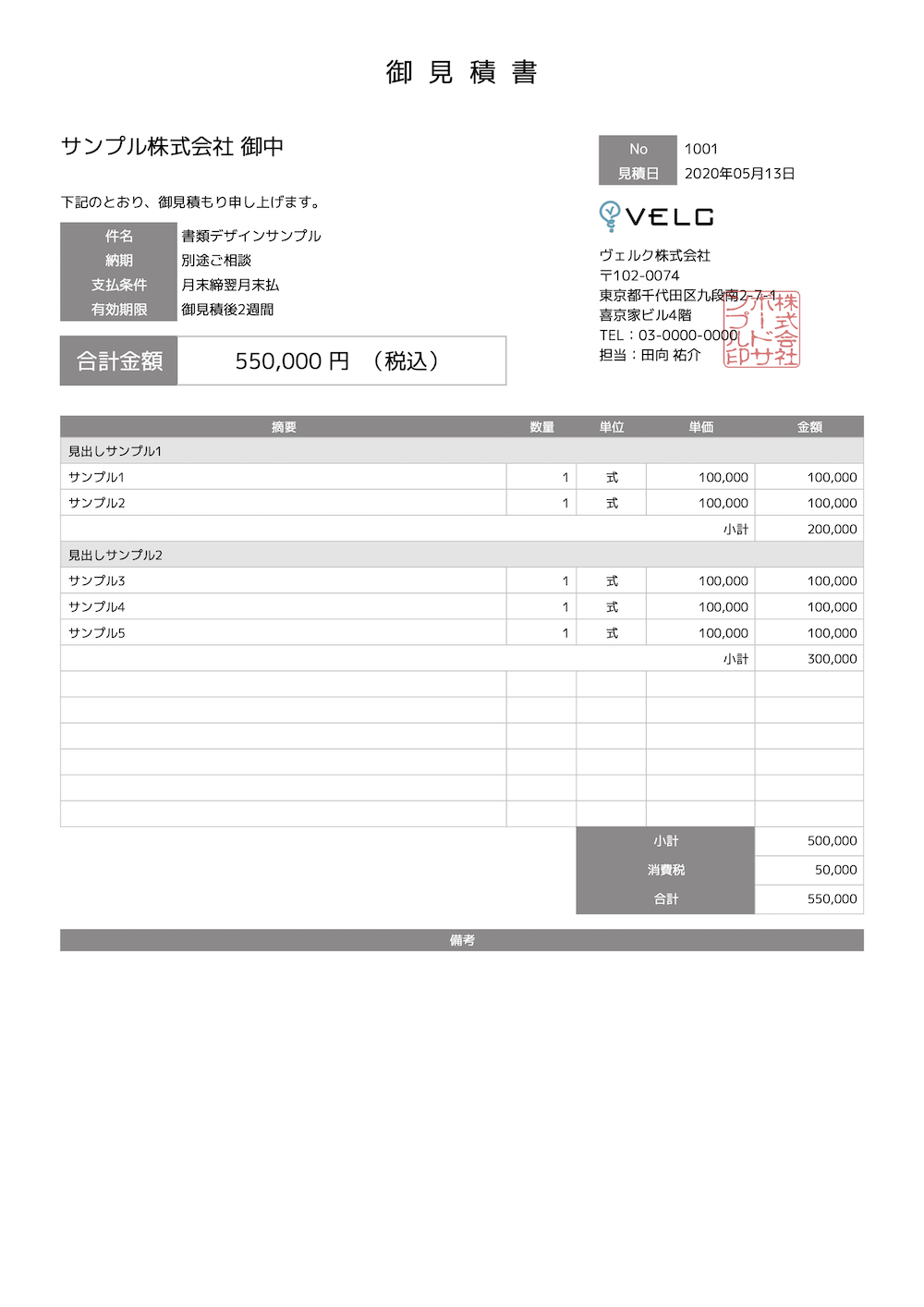
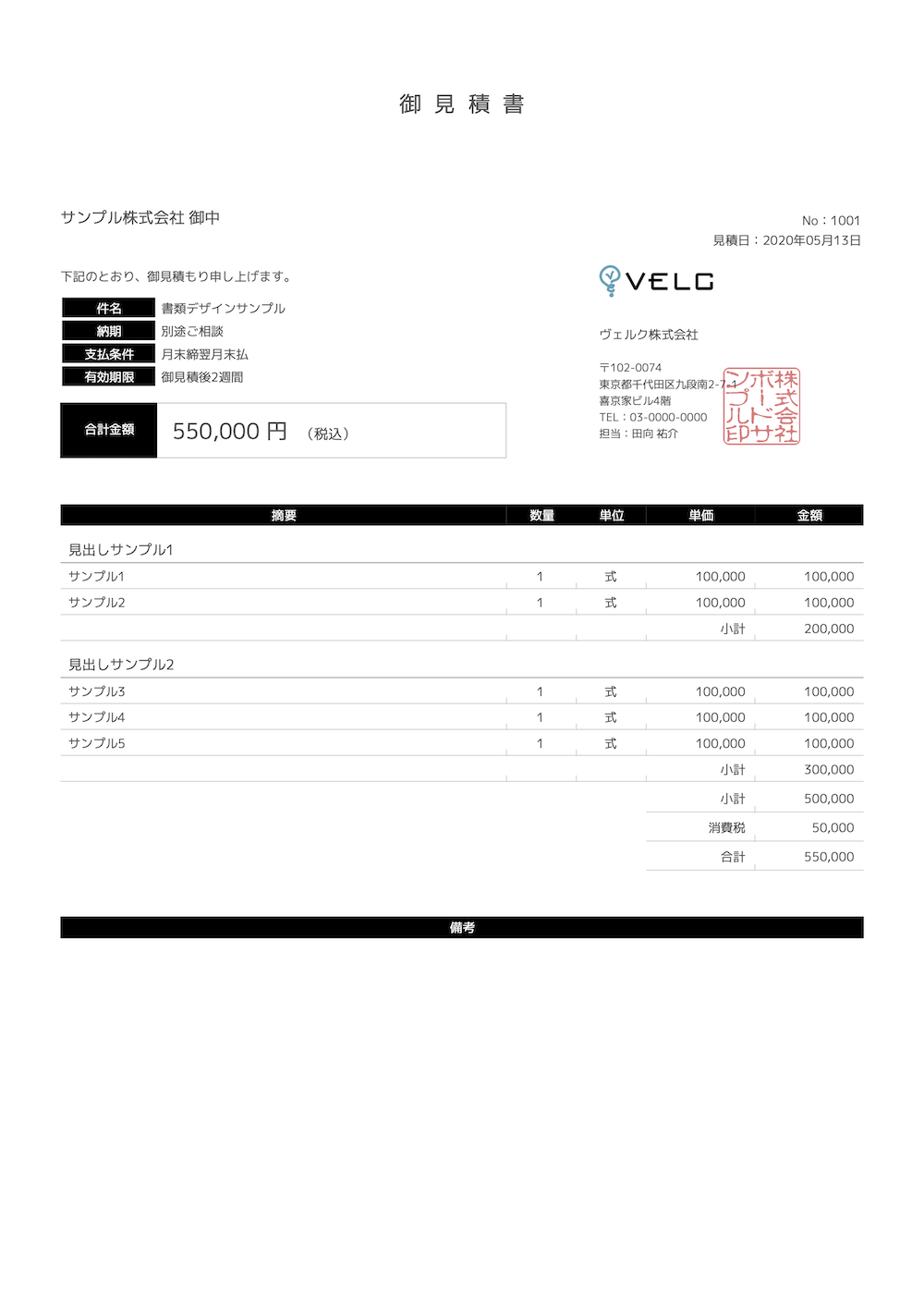

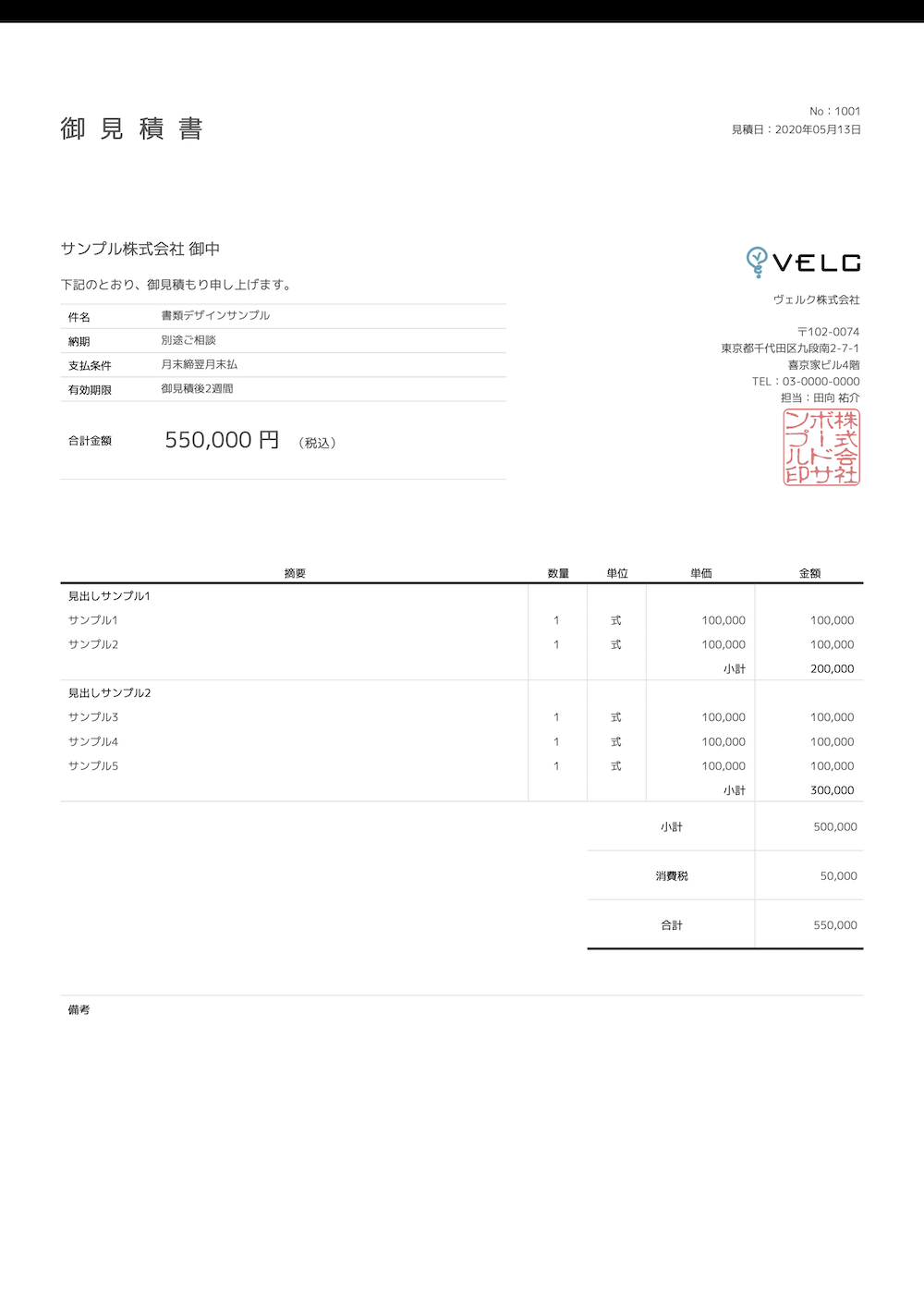
また、「書類デザイン」のヘルプで、各デザインテンプレートの紹介や書類デザインエディターProを使ったサンプルも紹介しています。
Proでカスタマイズできる主な項目
書類デザインエディターProでは、以下のようなカスタマイズが可能です。
- フォントの種類・フォントサイズ・文字色の変更
- 行間、各要素のマージンのなどの調整
- 会社名や明細など1行に収まらない場合に自動縮小して表示する設定
- 社印、ロゴの位置調整、表示サイズ調整
- 明細の空白行の自動挿入ON/OFF
- 明細の偶数行・奇数行の色指定
- 主要な各要素(タイトル、案件名等)の配置位置の調整
各項目のヘルプは、書類デザインエディター上の「?」マークをマウスオーバーすると表示されます。
カスタマイズ機能の活用例
フォントサイズの変更
全体的にフォントサイズを一回り大きくした例です。

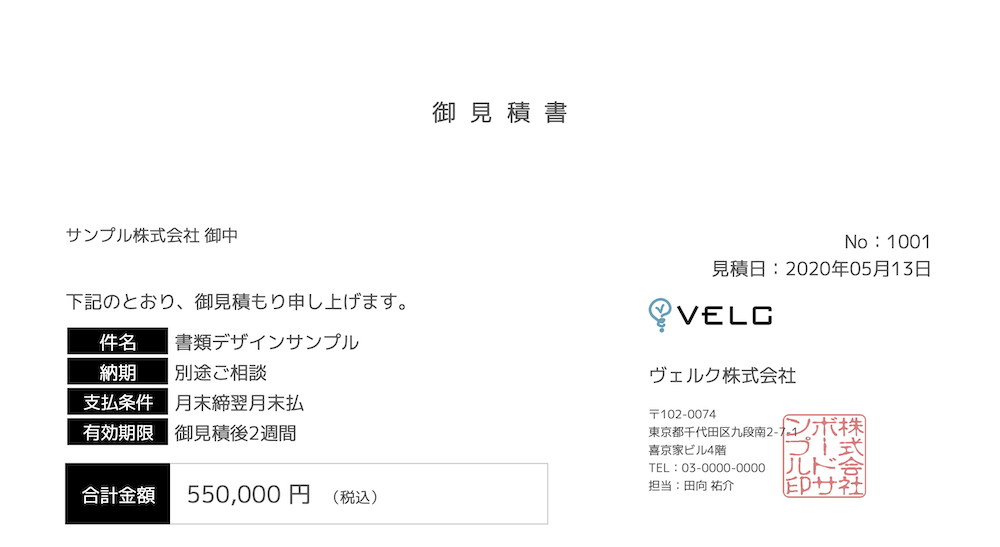
メインカラー変更
メインカラーを変更すると、各デザインテンプレートでメインで使われている色を変更することができます。
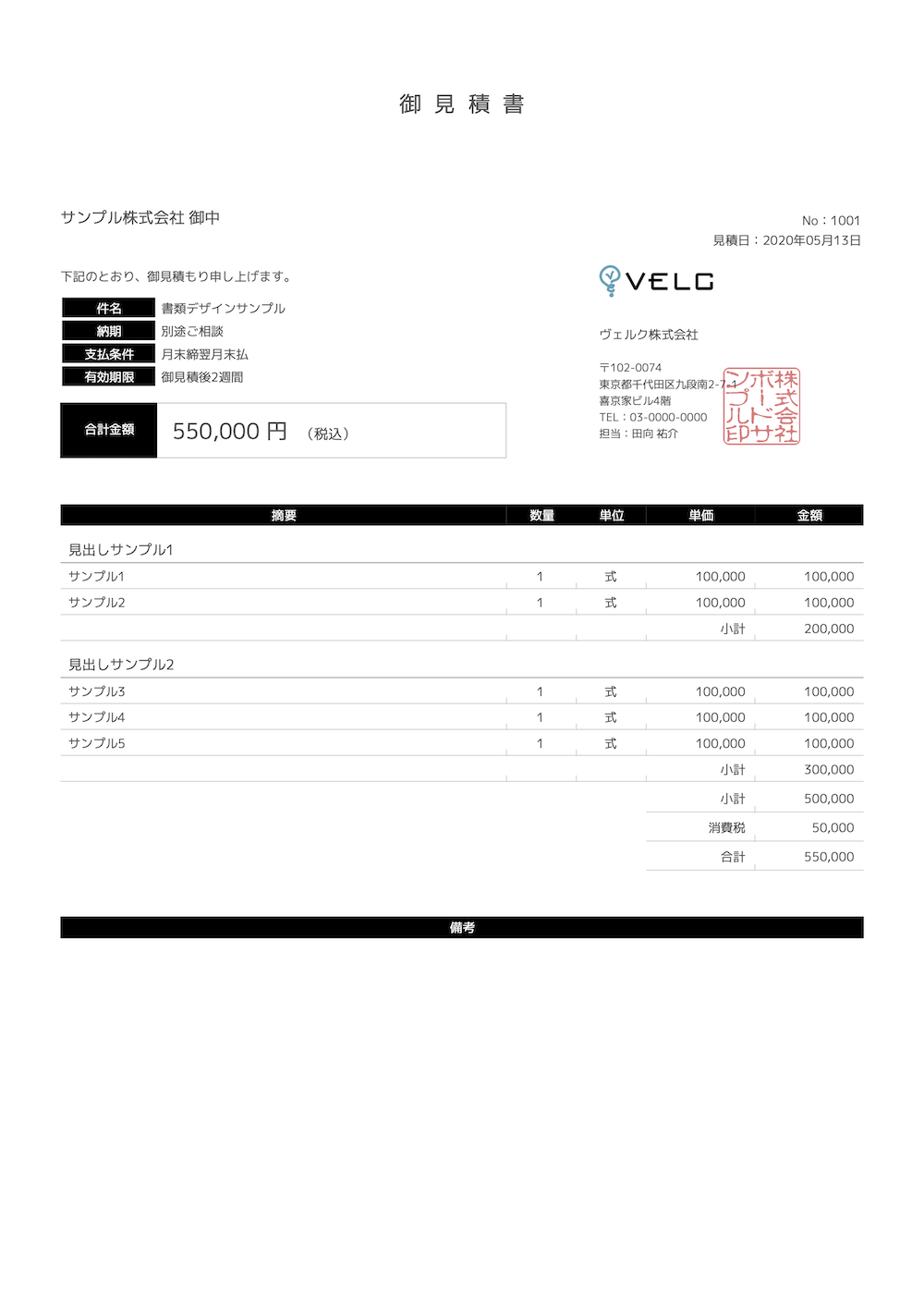
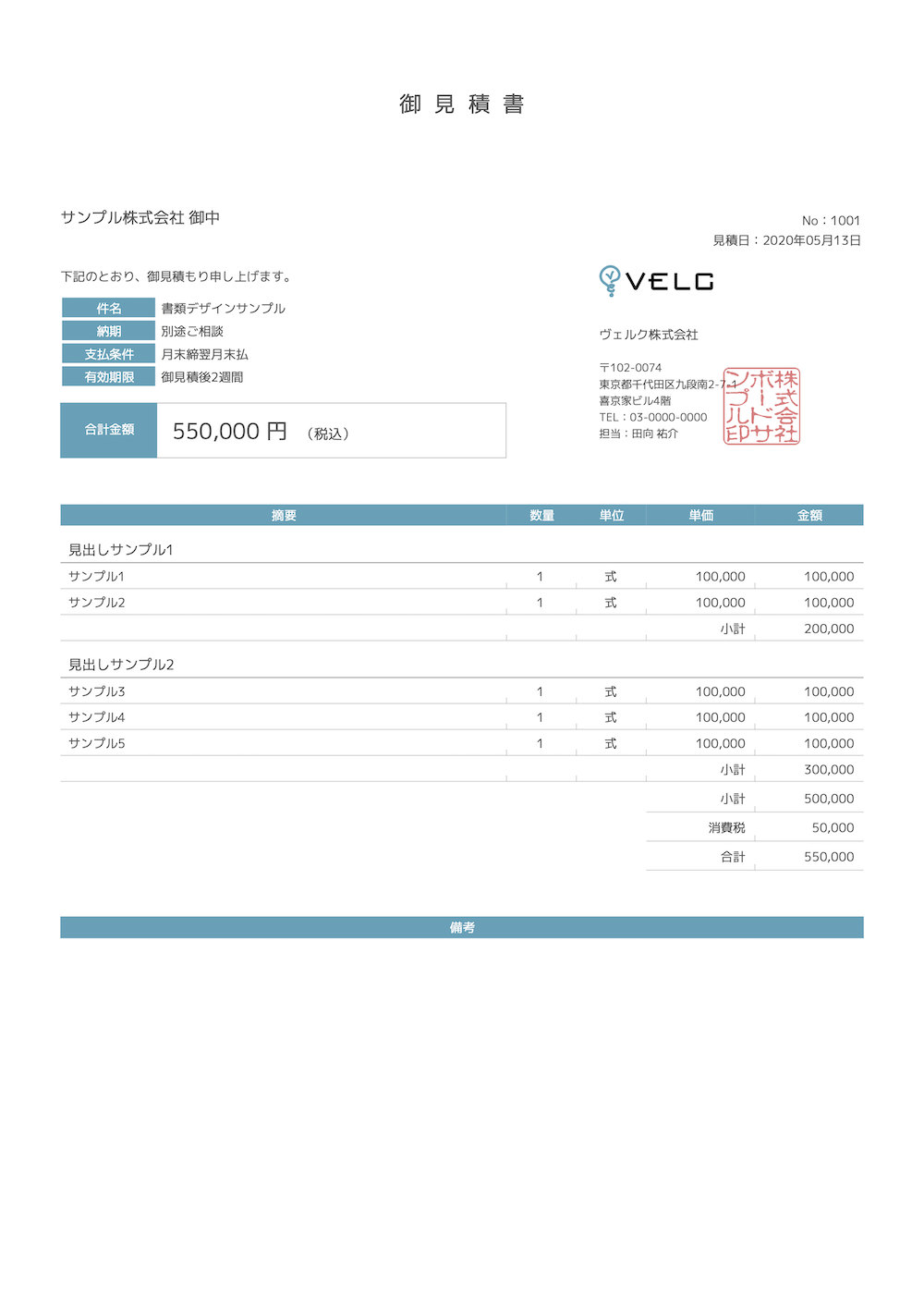
明細行の高さを変更
明細の高さを変更することも可能です。たとえばフォントサイズを大きくした場合に明細行の高さも合わせて調整したり、普段登録する明細の数が少ない場合は、明細行の高さを高くしてバランスを整えることもできます。
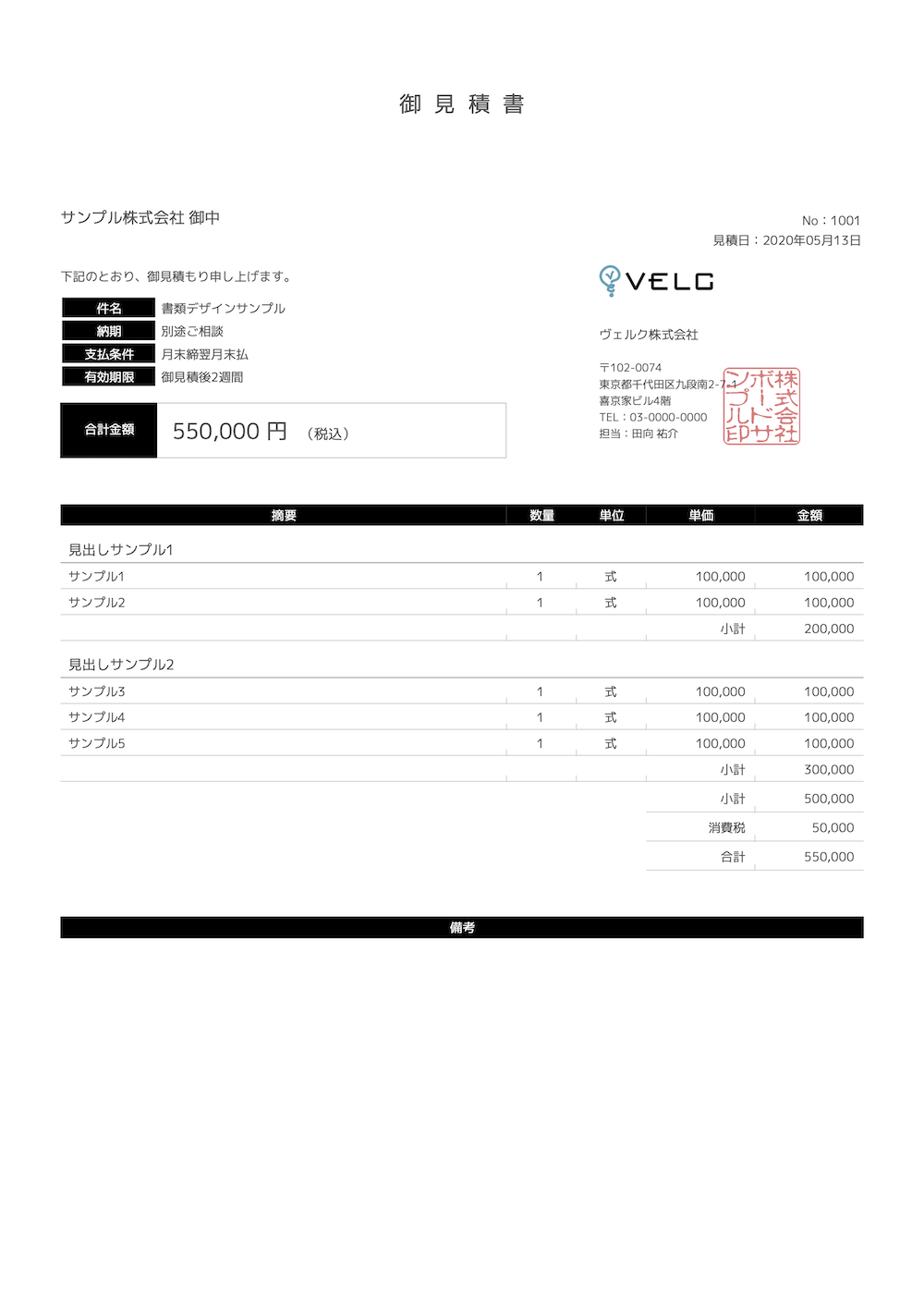
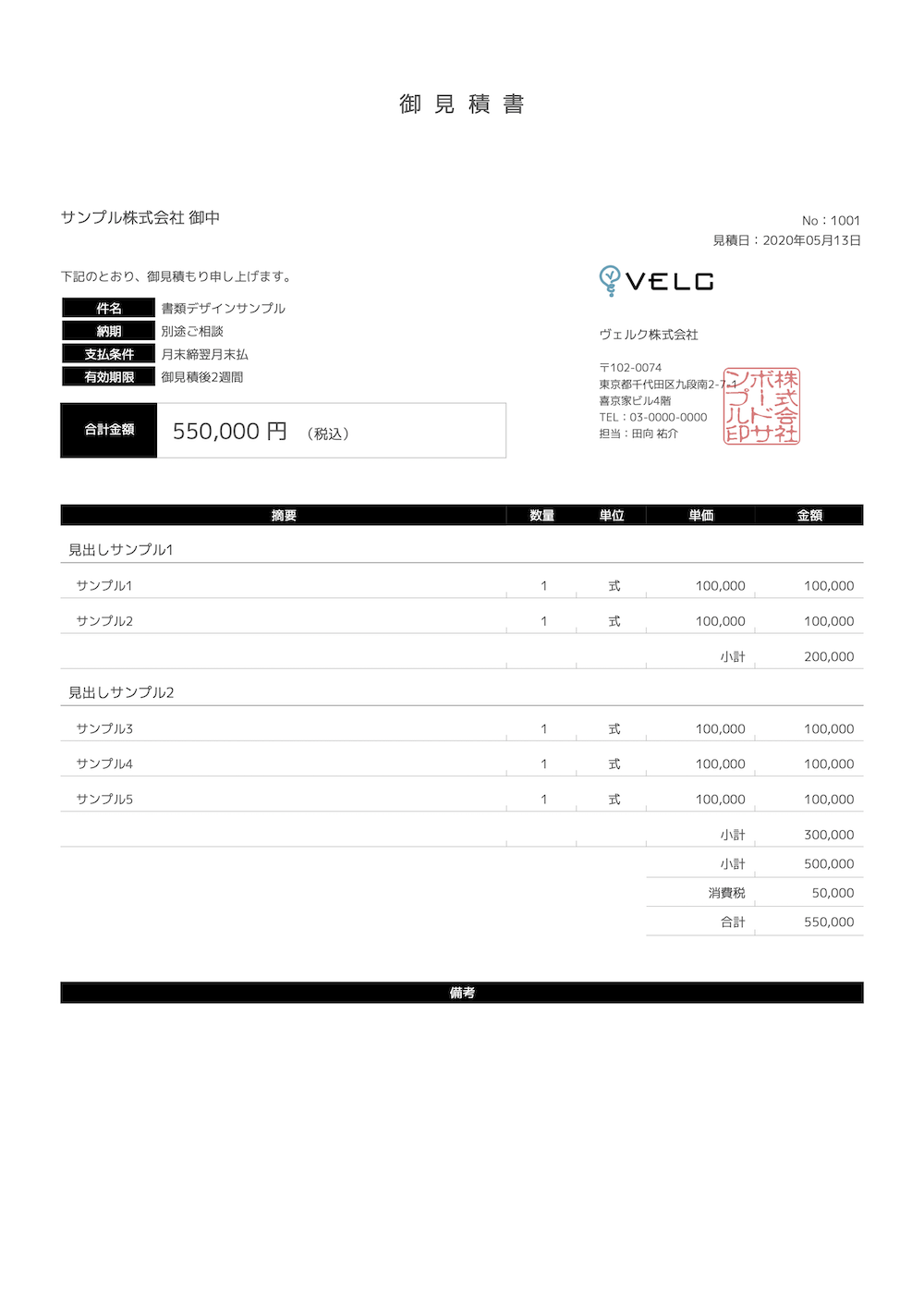
明細の空白行自動挿入
デフォルトでは明細行が少ない場合、1ページにバランスよく表示されるようにするために、自動的に空白行が挿入されますが、これをOFFにすることもできます。
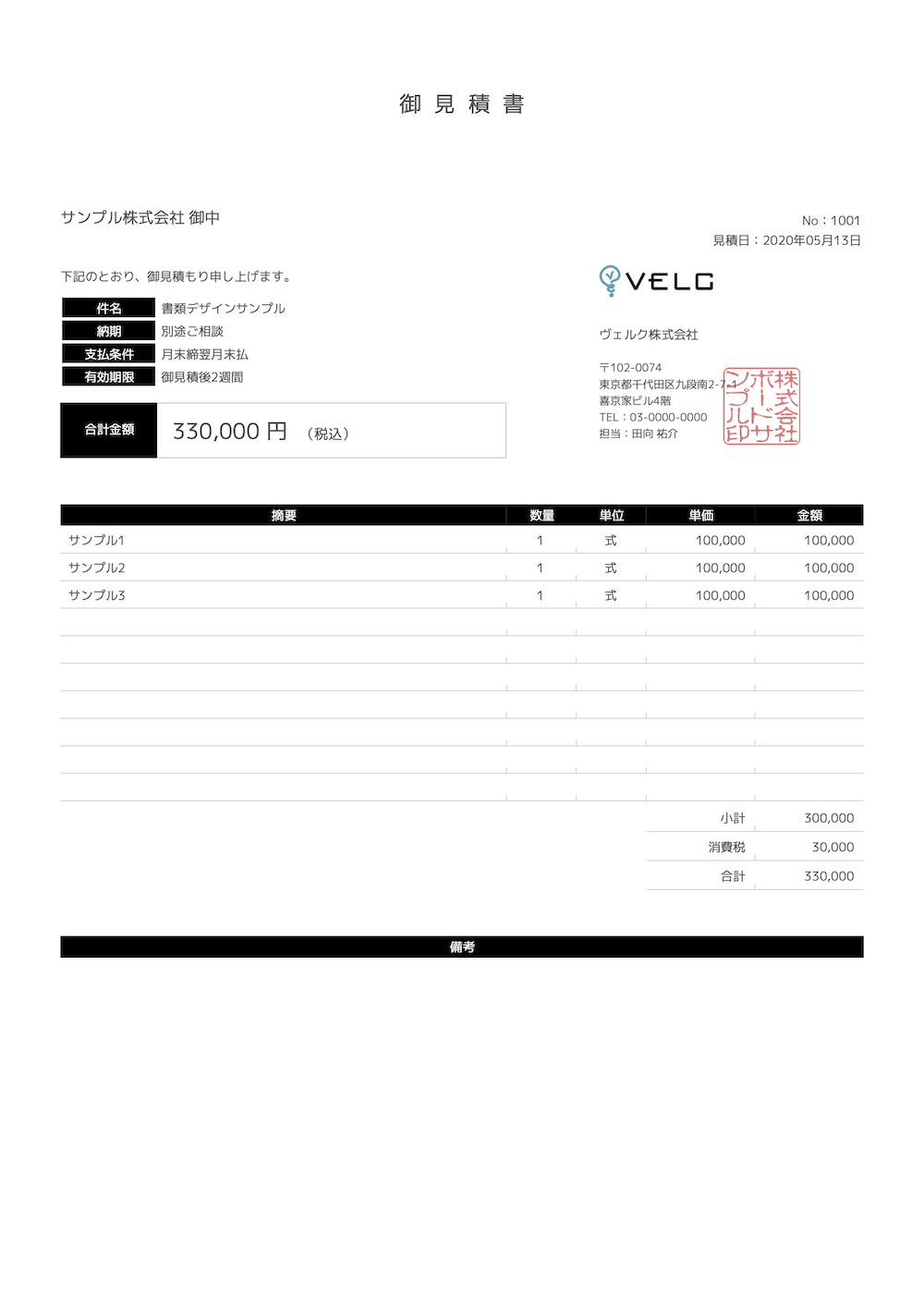
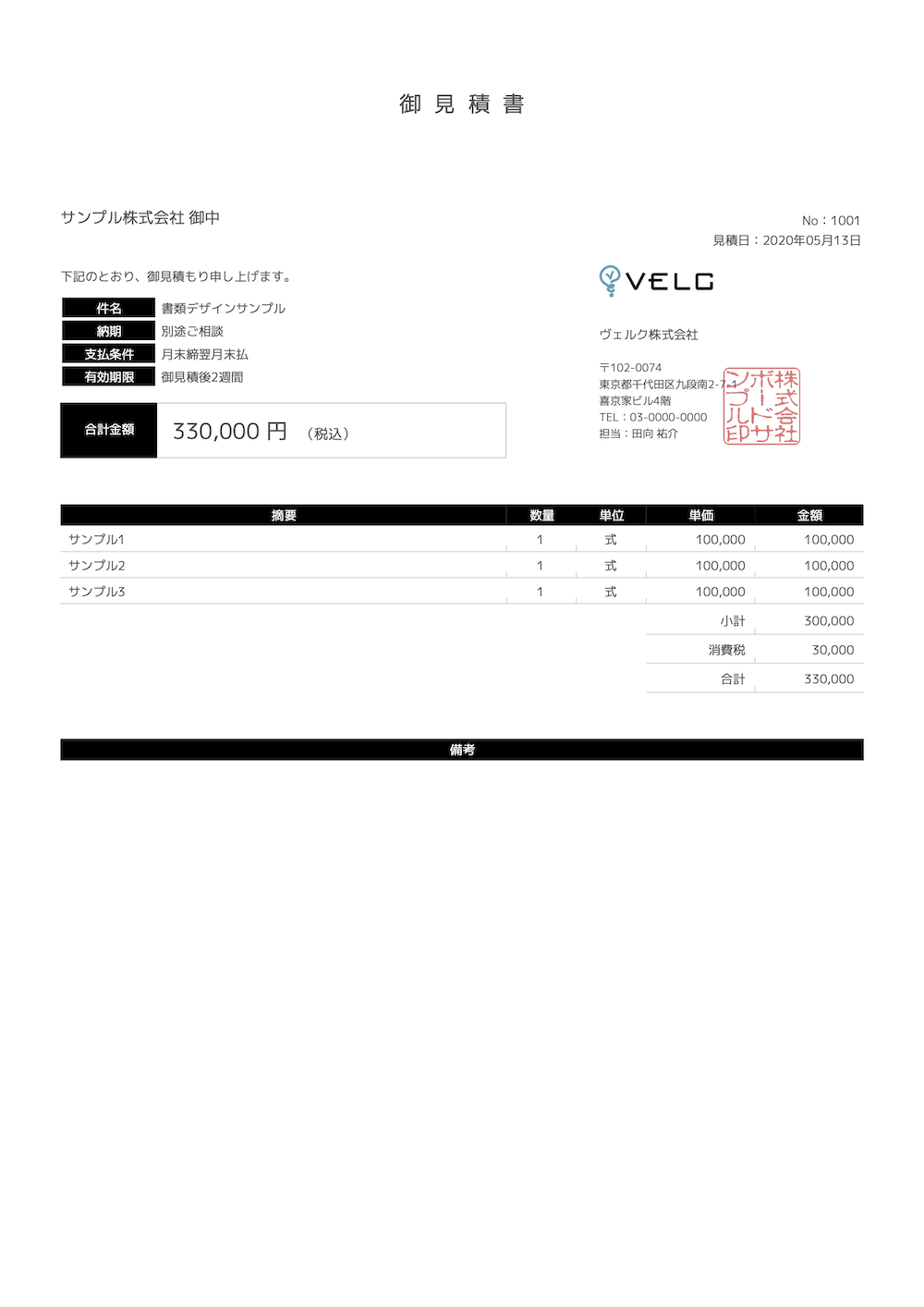
社印のサイズ・位置の調整
社印のサイズや位置は、会社名や住所などの情報量に応じて調整するとよりバランスが良くなります。下記の例では、社印を小さくし、表示位置を右に移動させています。