| 対象 | マスターアカウント | 管理者 | 責任者 | リーダー | 担当者 | カスタム権限新しいタブで開く |
|---|---|---|---|---|---|---|
| 機能の有効/無効の切り替え | ○ | ○ | × | × | × | 設定次第 |
| 個人ごとの連携設定 | ○ | ○ | ○ | ○ | ○ | 設定次第 |
boardで作成した書類をDocuSignへ連携し、DocuSign経由で送信・署名することができます。
*「書類上の宛先・送付先」変更機能を使用した場合の当機能への影響については、同機能のヘルプをご覧ください。
DocuSign連携の概要
DocuSign上で「締結」を行う方式になるため、boardで作成できる書類のうち、
- 案件の発注書・検収書
- 発注の発注請書
のように、相手から受領する書類を送信し、署名してもらうことを想定しています。
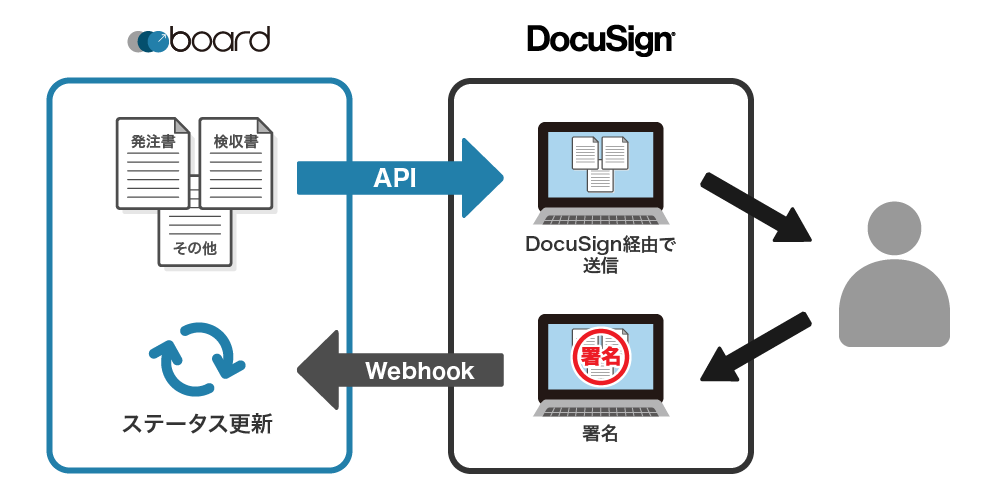
また、board上から「PDF出力・メール・郵送」を行う場合と同様の組み合わせで、書類をDocuSignへ送信することができます。たとえば、「見積書・発注書」をセットで送信して発注書に署名してもらう、という使い方も可能です。
DocuSign側のプランについて
DocuSign連携機能は、DocuSignの「eSignature API」が利用できるプランであれば利用可能です。
どのプランで「eSignature API」を利用できるかは、DocuSign社へご確認ください。
DocuSign連携機能を有効にする
DocuSign連携機能は、上メニューの「設定→外部サービス連携」から有効にできます。
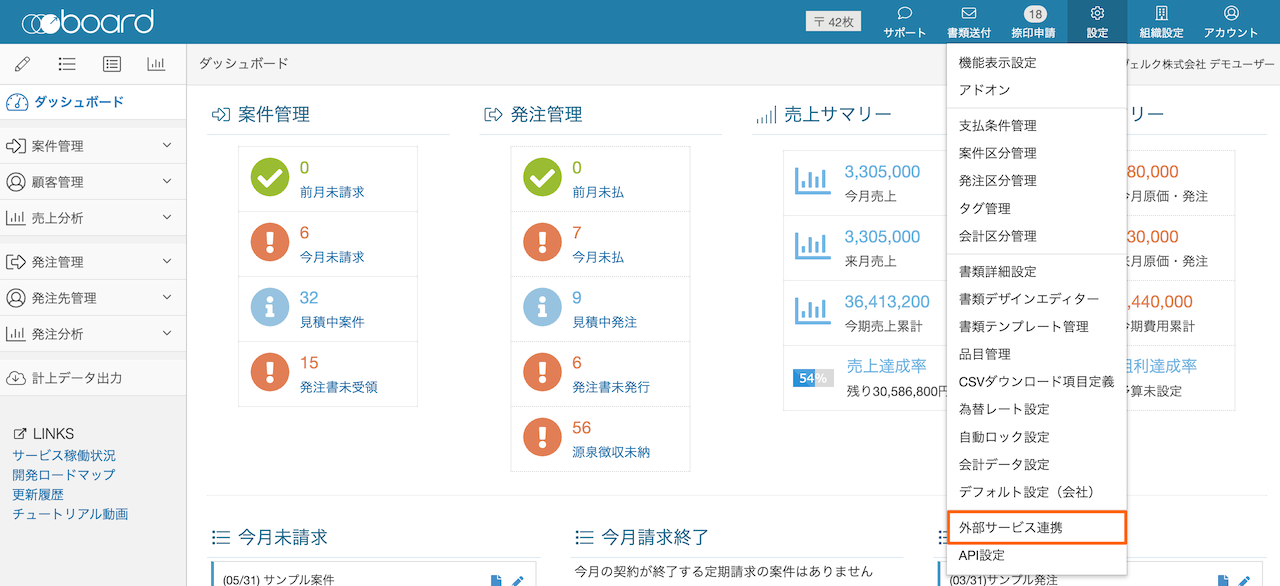
DocuSign連携機能はデフォルトでは無効になっていますので、外部サービス連携画面にある「DocuSign連携機能を有効にする」ボタン(下図赤枠)で有効にしてください。これにより、後述の個人ごとの連携設定が行えるようになります。
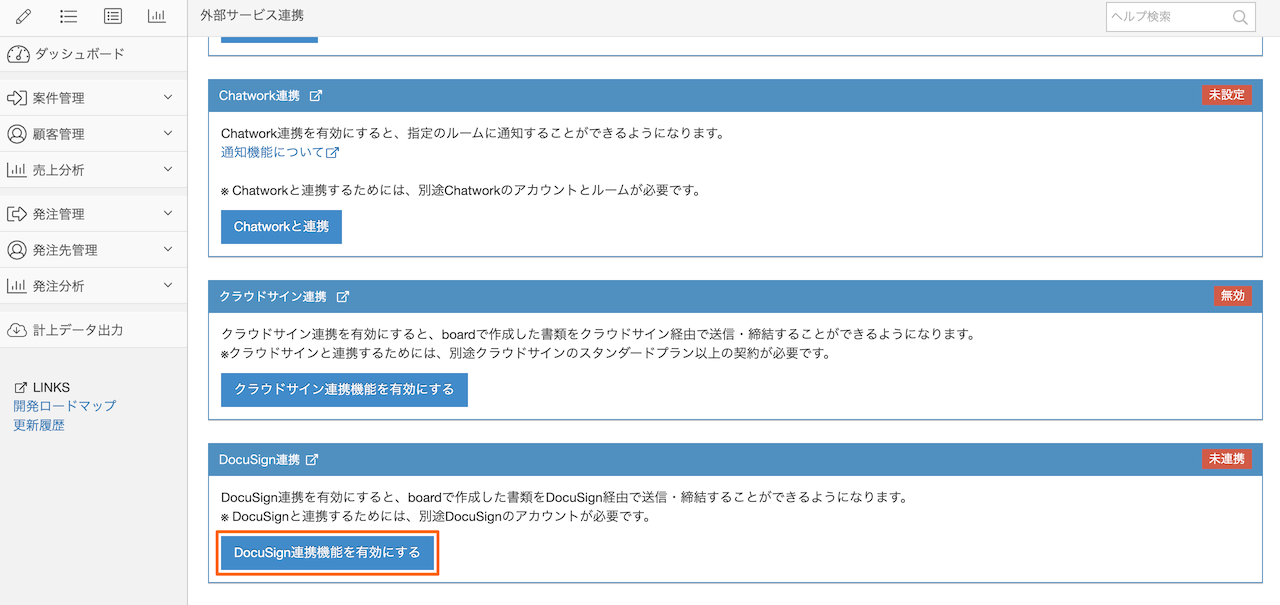
個人ごとの連携設定を行う
DocuSign連携の前提
DocuSignのAPIの仕様上、連携は会社アカウント単位ではなく、個人(ユーザー)ごとに設定する仕組みです。
そのため、この設定は各ユーザーが個別に行う必要があり、同じ会社アカウント内の誰かがこの設定を行っても、その他のユーザーはこれを利用できるようにはなりません。ご注意ください。
また、そのように「個人ごと」に連携する仕組みのため、boardとDocuSign双方にアカウントを持っている必要があります。
連携を設定する
個人ごとに、上メニューの「アカウント→DocuSign連携設定」画面から連携の許可を行います。

まず、「DocuSign連携設定」画面で「DocuSignと連携」ボタンを押してください。
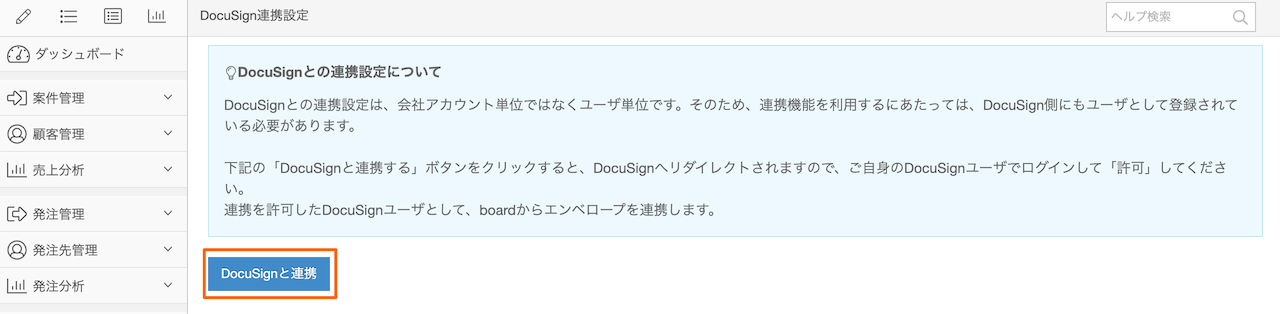
自動的にDocuSignへ移動します。DocuSignにログインしていない場合は、最初にログイン画面が表示されますのでログインしてください。
DocuSignにログインすると、下図のように連携の許可を求める画面が表示されますので、説明を確認の上、問題がなければ「同意する」を押してください。
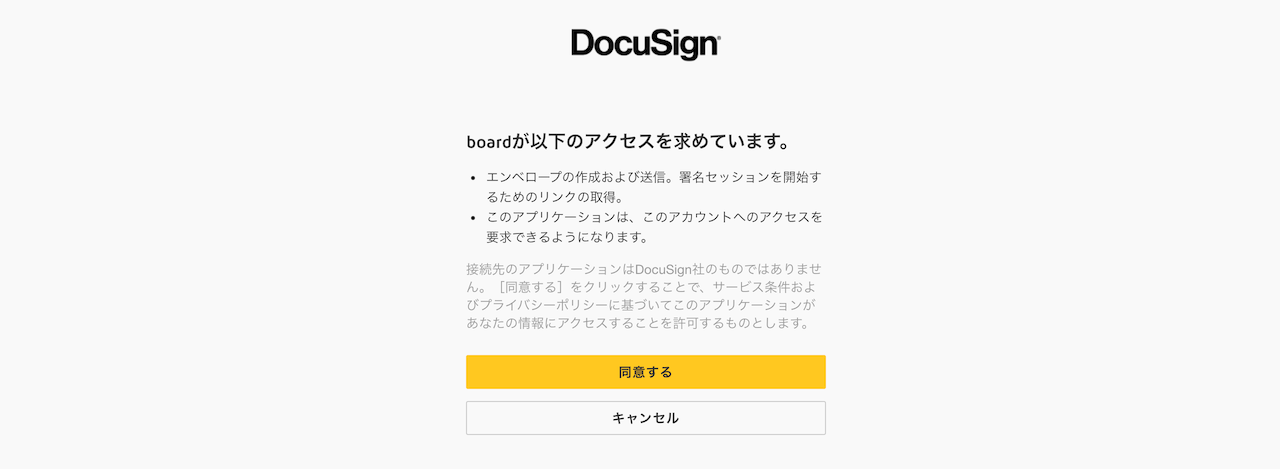
以上で設定は完了です。
書類をDocuSignへ連携する
先の「DocuSign連携設定」画面で連携許可が完了していると、書類編集画面の下方に連携ボタンが表示されます。この中から連携したい書類を選択してください。(下図赤枠参照)
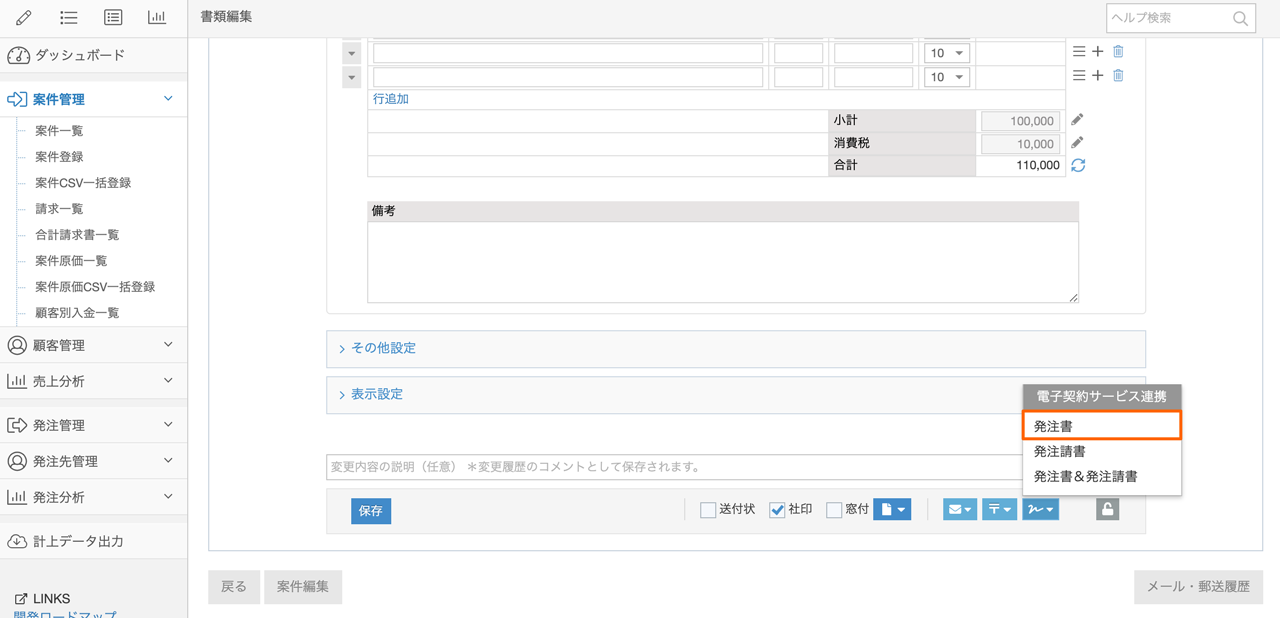
DocuSign以外にも電子契約サービス連携が有効になっている場合は、下図のように選択画面が表示されますので、「DocuSign」を選択してください。
*有効になっている電子契約サービスが1つの場合は、この画面はスキップされます。

「DocuSign送信」画面では、DocuSignへ送信する内容の確認・入力ができます。「プレビュー」ボタンで連携される書類の内容に間違いがないかを必ず確認の上、登録を進めるようにしてください。
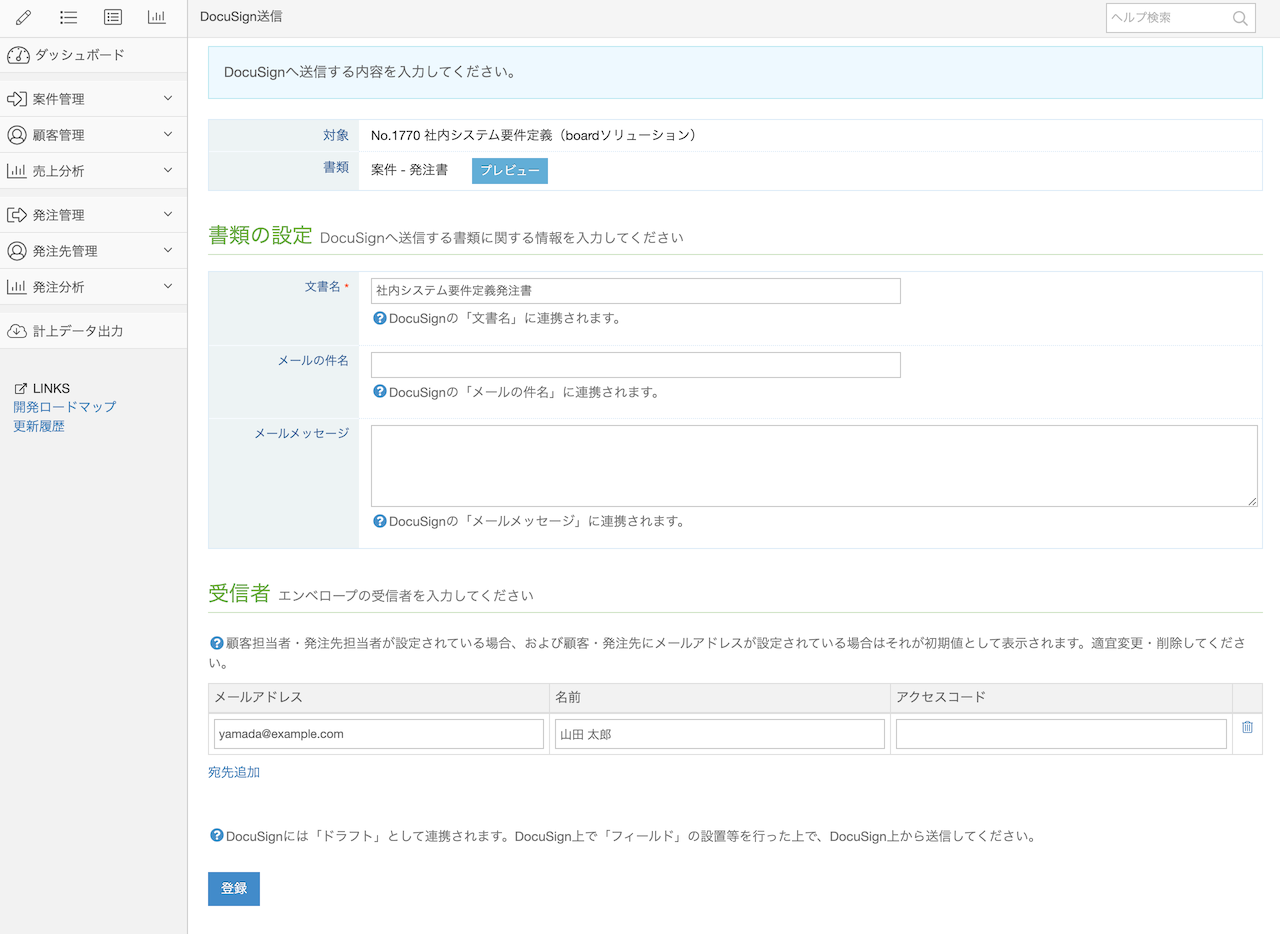
デフォルトでは、以下の項目が自動的にセットされています。必要に応じて変更してください。
文書名
PDFファイル名(上メニューの「設定→書類詳細設定→ファイル名タブ」の定義に基づいた内容)がセットされています。
受信者
案件・発注に顧客担当者・発注先担当者が設定されている場合は、その情報がセットされています。また、顧客・発注先にメールアドレス(To)が設定されている場合は、その情報もセットされています。
実際に送信する宛先に応じて、適宜修正してください。
連携方法について
DocuSignには「ドラフト」として連携されます。連携後に、DocuSign上で「署名」などのフィールドを追加後、送信してください。
連携される書類について
連携される書類は、基本的にはboard上で生成される書類と同じですが、1点だけ通常と異なることがあります。通常は、案件の発注書・検収書、発注の発注請書のように、相手から自社に宛てる書類では、右上の相手の会社情報欄に「印」というマークが表示されます。
しかしこの部分は、相手先の押印を前提としたものであり、DocuSign連携においては不要と考えられるため、非表示で連携されるようになっています。
連携履歴の確認
連携履歴画面には、上メニューの「書類送付→DocuSign連携履歴」から行けます。
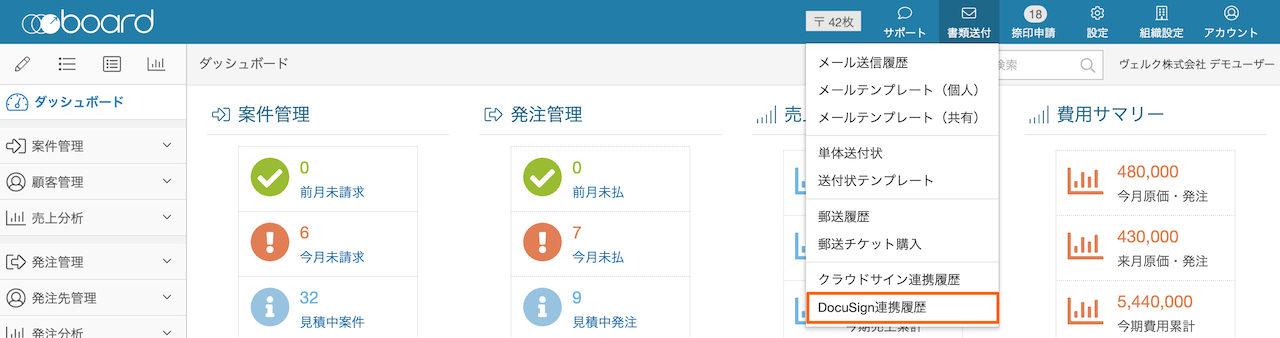
なお、この画面は「DocuSign連携設定」で設定を行っているユーザーのみに表示されます。同一会社アカウント内でも、連携を設定していないユーザーには表示されません。
連携履歴画面では、DocuSignへ連携した履歴を確認できます。ステータスが「エラー」になっている場合は、DocuSignから返ってきたエラーメッセージを「詳細」ページで確認できます。エラー内容が不明な場合は、サポートまでお問い合わせください。
なお、同画面では、ユーザー権限に応じて表示される内容が異なります。
管理者・責任者・リーダー・カスタム権限(共通データアクセス範囲:すべて)
会社アカウント内のすべての履歴を参照可能
担当者・カスタム権限(共通データアクセス範囲:担当のデータのみ)
ご自身の履歴のみ参照可能
Webhookによるステータスの更新
DocuSign側のWebhookの機能により、以下のステータスが自動的に更新されます。
- 発注書の締結が完了したら「受注ステータス」を「受注済」に変更
- 検収書の締結が完了したら「進捗状況」を「検収済」に変更
*案件の「受注日」が未入力の場合は、Webhookで「受注済」に変更する際に、同時に「受注日」にもその日の日付をセットします。なお、すでに「受注日」が登録されている場合は更新しません。
*「進捗状況」は案件単位の情報のため、案件内に複数の検収書がある場合は「検収済」には更新されません。そのため、「一括請求」または「定期請求・分割請求で、納品書・検収書が1枚の設定」の場合のみ「検収済」に更新されます。
カスタム権限をご利用の場合の注意事項
カスタム権限の編集画面では、DocuSign連携に関連する設定が2つあります。
設定タブ→設定→DocuSign連携設定(ユーザー単位)
上メニューの「アカウント→DocuSign連携設定」画面を利用するための権限です。対象のユーザーがDocuSign連携機能を利用するためには、この権限を付与する必要があります。
設定タブ→外部サービス連携→DocuSign連携
上メニューの「設定→外部サービス連携」画面で、会社アカウント全体でのDocuSign連携の有効・無効を切り替えることができる権限です。通常は、最初の連携機能を有効にした後は使用しないため、管理者の方が連携を有効にする場合は、この権限を付与する必要はありません。