| マスターアカウント | 管理者 | 責任者 | リーダー | 担当者 | カスタム権限新しいタブで開く |
|---|---|---|---|---|---|
| ○ | ○ | ○ | ○ | ○ | ○ |
セキュリティー強化のために2段階認証機能を提供しています。当ヘルプでは、同機能の概要と設定手順を解説します。
2段階認証とは
ログインする際に、ID・パスワードに加えて、スマートフォンの2段階認証アプリに表示される6桁のコードを入力することでログインできるようにする仕組みです。
これにより、ログインするためには「自分だけが知っている情報(パスワード)」と「自分が持っている物(スマートフォン)」の両方が必要になり、仮にパスワードが盗まれても、2段階認証を設定したスマートフォンがなければログインすることはできず、セキュリティーを強化することができます。
*上記の「パスワードとスマートフォン」のように、性質が異なる複数の情報を認証情報として用いることを「2要素認証(多要素認証)」とも表現しますが、boardではより広範な意味合いで一般に浸透している「2段階認証」を呼称として使用しています。
2段階認証が必要な理由
2段階認証は、boardに限らず、一般的に、不正ログインを防ぐための非常に有効な手段の1つとされています。
ID・パスワードのみの場合、たとえば、以下のようなケースで不正ログインのリスクがあります。
- 簡単なパスワードを使っていて、総当たりでログインされる場合
- 複数のサイトで同じパスワードを使い回していて、別のサイトでパスワード流出事故があった場合
- フィッシングサイトなどにパスワードを入力してしまった場合
とくに、最近では他サイトでの大規模漏洩事件によりメールアドレスとパスワードがセットで流出し、それを悪用した不正ログインが様々なサイトに対して試行されるなど、IDとパスワードのみでの認証では、リスクが高まりつつあります。
一般的に、パスワードについては以下のような対策が推奨されています。
- 複数のサービスで同じパスワードを使い回さない
- 十分な長さ(例:12文字以上)のランダムな文字列を使用する
- パスワード管理ツール(1Password・LastPass等)を使用して管理する
参考サイト
boardとしても、まずは上記のような基本的なパスワード管理を強く推奨しておりますが、2段階認証を設定していれば、仮にID・パスワードで不正ログインされた場合でも、手元にあるスマートフォンがなければログインができませんので、非常に強力な不正ログイン対策となります。
boardには、ユーザーの皆様にとっての大切なお客様情報が登録されていますので、セキュリティー強度の向上のために、ぜひ2段階認証のご利用をご検討ください。
2段階認証設定時のログインの流れ
2段階認証を設定した場合、以下のようなログインの流れになります。ログインするためにはお手元のスマートフォンが必要な状態になり、第三者によるログインが困難になります。

2段階認証アプリには、上図のように30秒ごとに切り替わる6桁のコードが表示されます。初めに普段どおりboardのID(メールアドレス)とパスワードでログインすると、6桁のコードの入力が求められますので、アプリに表示されている6桁のコードを入力し、正しければ最終的なログインができるようになります。
以下、2段階認証を設定する手順です。
設定前にご確認ください
2段階認証アプリでは、現在時刻をベースに6桁のワンタイムパスワードが生成されます。そのため、お使いのスマートフォンの時刻が標準時から一定秒数以上ずれている場合は、コードが不一致になります。
スマートフォンの設定で時刻が「自動」になっている場合でもずれている可能性がありますので、以下の設定を行う前に、スマートフォンの時刻と標準時新しいタブで開くのずれがないかご確認ください。
設定手順①:2段階認証アプリをインストール
Google Authenticatorなどの2段階認証アプリを利用します。2段階認証アプリをお持ちでない場合は、下記から、お手持ちのiPhoneまたはAndroidにインストールしてください。
Google Authenticator
設定手順②:2段階認証を有効する
上メニューの「アカウント→個人設定」から設定できます。

「2段階認証設定」リンクをクリックすると設定画面へ移動します。

下図の「設定する」ボタンをクリックしてください。

初めにバックアップコードが表示されますので、これを安全な場所に保存してください。
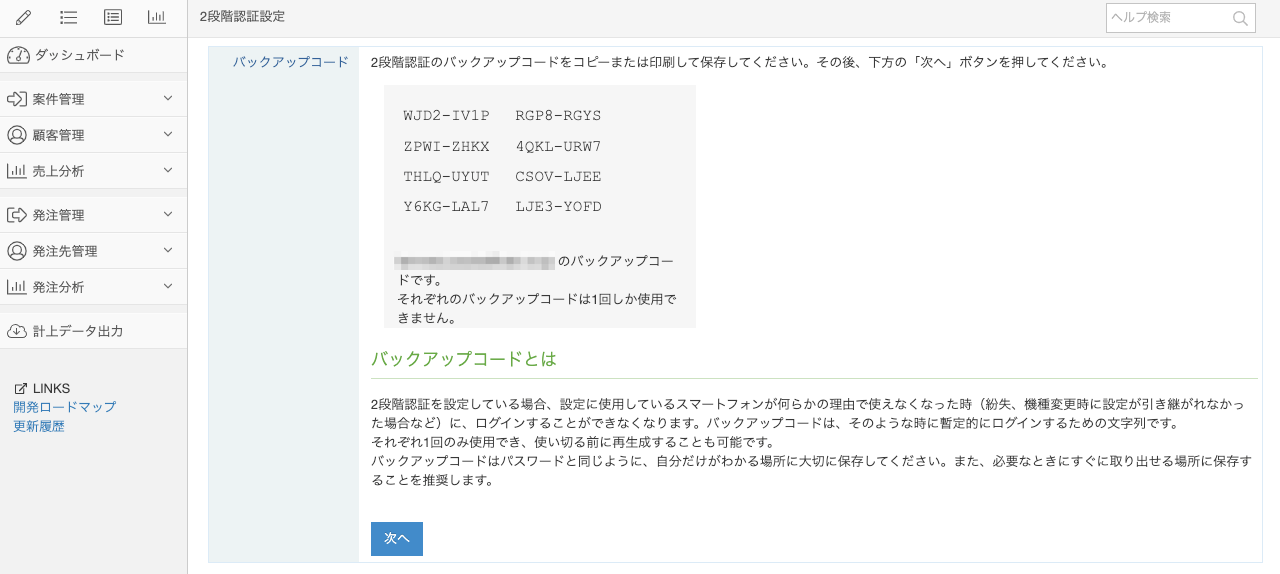
バックアップコードとは
バックアップコードは、2段階認証の設定で使用しているスマートフォンが使えなくなった場合に利用します。スマートフォンを紛失した場合や、機種変更で2段階認証のアプリが適切に引き継がれなかった場合などに、バックアップコードを入力することでログインできるようになります。万が一の場合に備えて、必ず保存するようにしてください。
バックアップコードを保存後、「次へ」ボタンをクリックすると、QRコードが表示されます。前述の「2段階認証アプリ」でQRコードを読み取ってください。正常に読み取りが完了すると、下図のようにアプリ上に6桁の番号が表示されます。
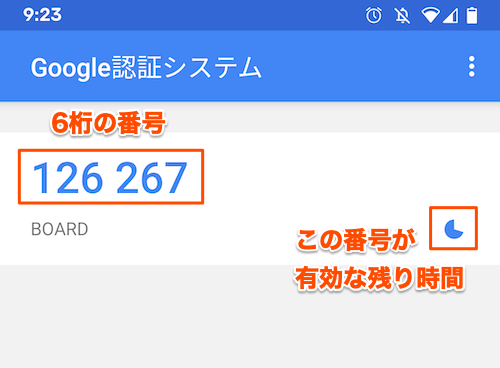
この番号は一定時間ごとに変化するので、次の番号に変わる前に、QRコード下のテキストボックスにその時点の番号を入力して登録してください。
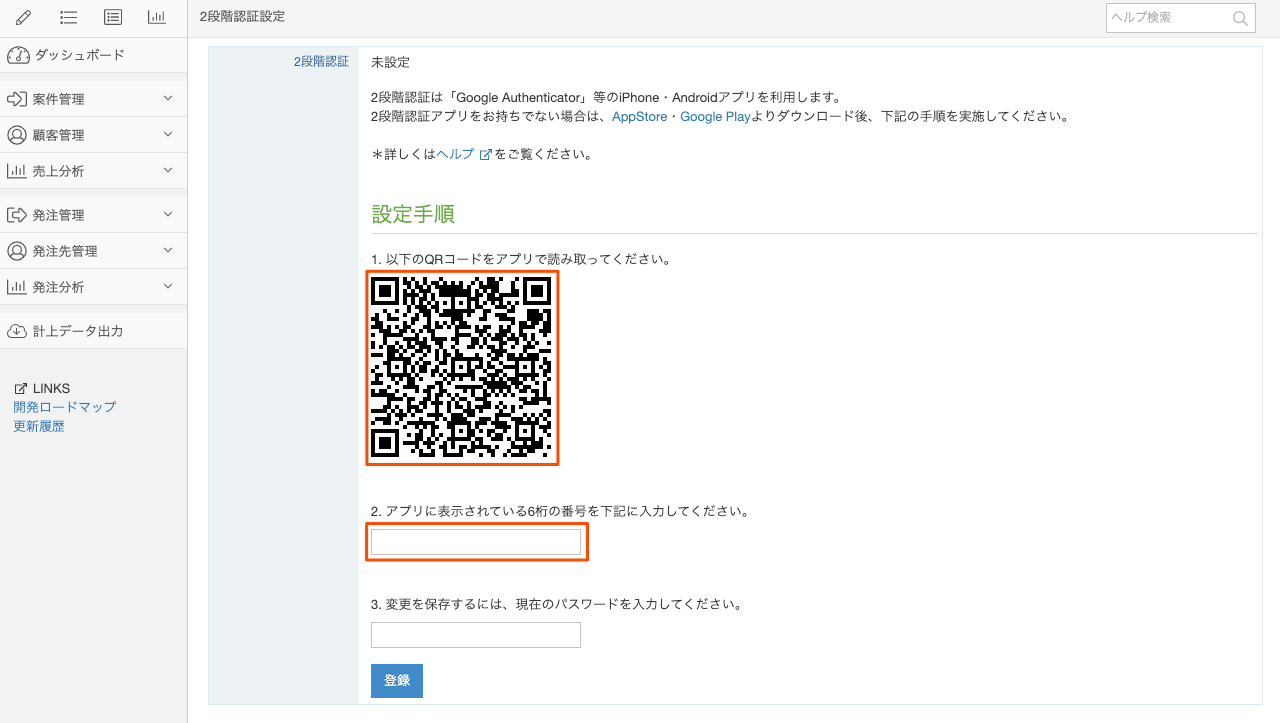
番号が正しければ登録が完了します。
*セキュリティー上の理由により、登録時には「現在のパスワード」を入力する必要があります。
6桁の番号入力でエラーになる場合はFAQをご覧ください。
設定手順③:ログイン時に2段階認証のコードを入力
上記の設定が完了すると、次回以降のログイン時に下図の画面が表示されます。2段階認証アプリを起動し、その時点で表示されている6桁のコードを入力するとログインできます。
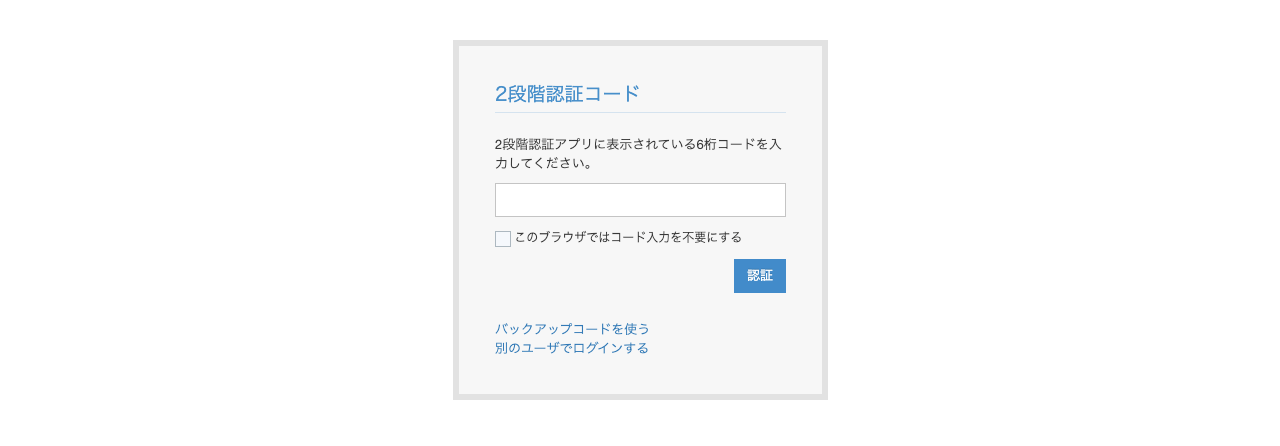
上記の画面で「このブラウザーではコード入力を不要にする」にチェックを入れて認証すると、次回以降、同じブラウザーでは2段階認証のコード入力は求められなくなります。
そのため、共用のパソコンではこのチェックを入れないようにしてください。
また、別のブラウザーでアクセスする場合やパソコンを変更した場合、ブラウザーのCookieを削除した場合などは、再度入力を求められますので、2段階認証アプリの登録を削除してしまわないようにご注意ください。