| マスターアカウント | 管理者 | 責任者 | リーダー | 担当者 | カスタム権限新しいタブで開く |
|---|---|---|---|---|---|
| ○ | ○ | ○ | ○ | ○ | 設定次第 |
登録した案件は、案件一覧で検索することができます。
案件一覧は「案件全体の管理」を目的とする画面です。請求情報の検索・管理は請求一覧で行う仕組みのため、そちらをご利用ください。各一覧の違いについては、「案件一覧と請求一覧の位置づけ」をご覧ください。
*当ヘルプに関連したチュートリアル動画もあります。
案件一覧の構成は以下のようになっています。
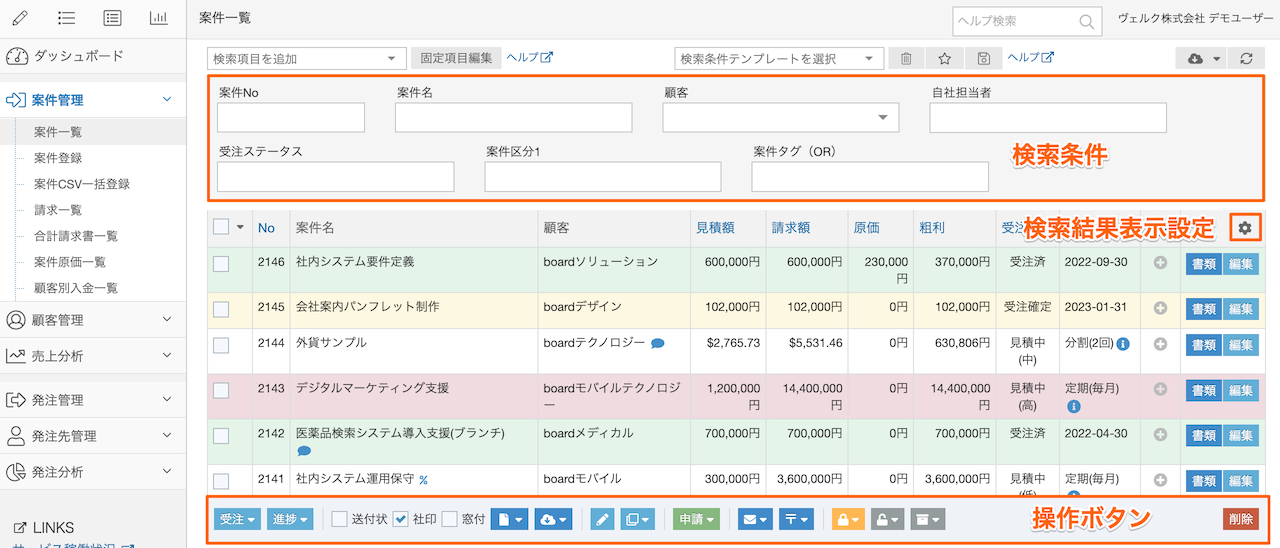
一覧の色分け
案件一覧の各行の背景色は、受注ステータスに応じて色分けされています。
| 赤 | 見積中(高) |
| 黄色 | 受注確定 |
| 緑 | 受注済 |
| グレー | 失注 |
| 白 | それ以外 |
検索条件
一般的によく使われる検索条件は最初から表示されていますが、それ以外の検索条件は、必要な際に随時追加することができます。
詳しくは「検索条件を自由に構成する」をご覧ください。
検索結果表示設定
一覧の右上にある「検索結果表示設定」では、一覧に表示する項目をカスタマイズすることができます。ここでは表示件数も変更できますので、普段の使い方に合わせて適宜変更してください。
*案件ごとの原価や粗利を表示する方法については、ヘルプ「案件に原価を登録する」を参照してください。
なお、表示項目設定はユーザーごとに保存されます。
操作ボタン
一覧の下方にある操作ボタンは、一覧左端のチェックボックスにチェックを付けた案件に対して、操作を行うボタンです。
受注ステータスの変更、進捗状況の変更、書類の印刷・ダウンロード、案件コピー、メール送信、案件の削除などができます。
詳細は、それぞれのヘルプをご覧ください。
案件名・顧客名にある吹き出しアイコン
案件名・顧客名の右側に、吹き出しアイコンが表示される場合があります。
これは案件情報の「社内メモ」、顧客情報の「備考」に情報が登録されている場合に表示され、アイコンにカーソルを合わせると、その内容が表示されます。
boardでは、ステータス変更や印刷など、一覧から一括で操作することが多いので、注意メッセージなどをこの「社内メモ」や「備考」に書いておくと便利です。
定期請求・分割請求時の「請求日」
定期請求・分割請求では、案件内に複数の請求があります。そのため、案件一覧の「請求日」の欄には日付ではなく「定期」「分割」という文言が表示されており、その右側の「i」アイコンにカーソルを合わせることで、請求日が表示されるようになっています。
なお、検索条件で「請求月」を指定した場合、その請求月を含む案件がすべて検索に合致するため、定期請求・分割請求の案件の多くが検索結果として表示される可能性があります。
請求月単位で請求内容を確認したい場合は、「案件一覧」ではなく「請求一覧」をご利用ください。