boardは、見積書・請求書・発注書等の書類作成・発行業務を中心に、その周辺の販売管理業務・営業管理・経営管理などをカバーした中小企業向けの業務管理システムです。当記事では、boardを使った基本的なフローを紹介します。
基本的な仕組み・機能・操作の流れなどを解説しているチュートリアル動画も用意しています。当記事の内容も含みますので、動画でご覧になりたい方は、チュートリアル動画をご覧ください。
目次
- 全体の構成
- まずは基本的な設定から
- boardにおける「案件」と「書類」の関係
- 案件を登録する
- 書類を登録する
- 書類を印刷・メール・郵送する
- 案件の管理
- 案件の受注状況の管理
- 案件のステータスを変更する
- 請求処理
- 請求ステータスを変更
- 案件一覧と請求一覧の使い分け
- 請求漏れをチェック
- 入金確認・消し込み
- 売上分析
- その他の主要機能
- ご不明点・ご要望がありましたら
全体の構成
boardの画面は、下図のようなメニュー構成になっています。日々の業務で使う機能は左メニュー、設定を変更したい場合は上メニューを使います。
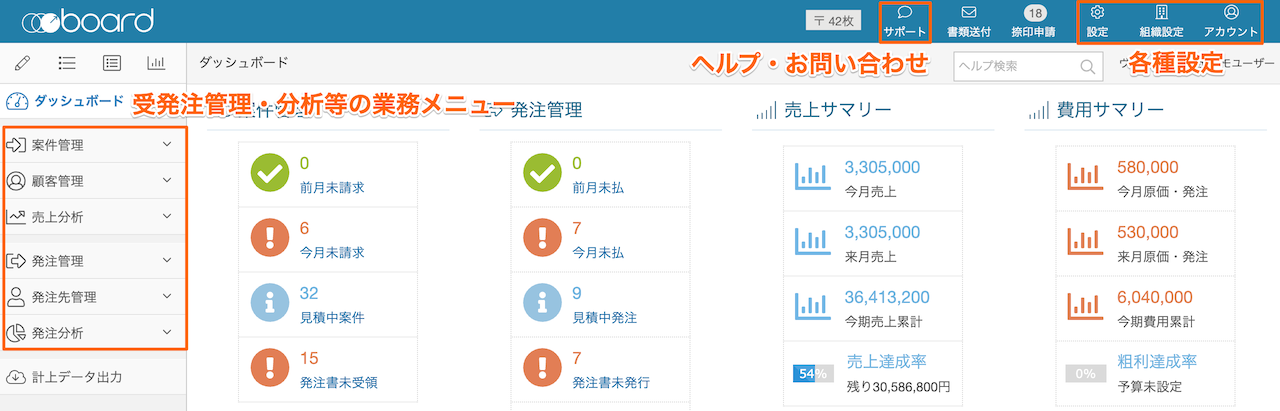
*表示されるメニューはユーザー権限によって異なります。権限がないメニューは表示されません。
boardでは、主に以下のような受発注の管理ができるようになっています。
案件管理
- 営業や受注状況の管理
- 受注関連の書類(見積書・発注書・発注請書・納品書・検収書・請求書・領収書・送付状)作成・発行
- 請求や入金状況の管理
- 発注と紐づけて粗利管理
- 売上の集計
発注管理
- 発注状況の管理
- 発注関連の書類(見積依頼書・発注書・発注請書・検収書・支払通知書・送付状)作成・発行
- 支払い状況の管理
- 発注の集計
当ガイドでは、案件管理について扱いますが、発注管理においても基本的な構成・使い方は同様です。
まずは基本的な設定から
*設定関連の機能の多くは管理者のみが利用できます。そのため、管理者以外の方は次へ進んでください。
アカウント登録後、ダッシュボードに基本的な設定に関するガイドが表示されていますので、それを参照しながら進めていきましょう。
なお、ダッシュボードのガイドは、新規アカウント作成後、最初の30日間のみ表示されます。すでに表示されていない場合は、そのまま次へ進んでください。
boardにおける「案件」と「書類」の関係
boardが一般的な請求書作成サービスと大きく異なるのは、書類を「案件」単位で管理する点です。案件と各書類の関係は、下図のように、案件という1つの「箱」の中に各書類が入っている状態として考えることができます。
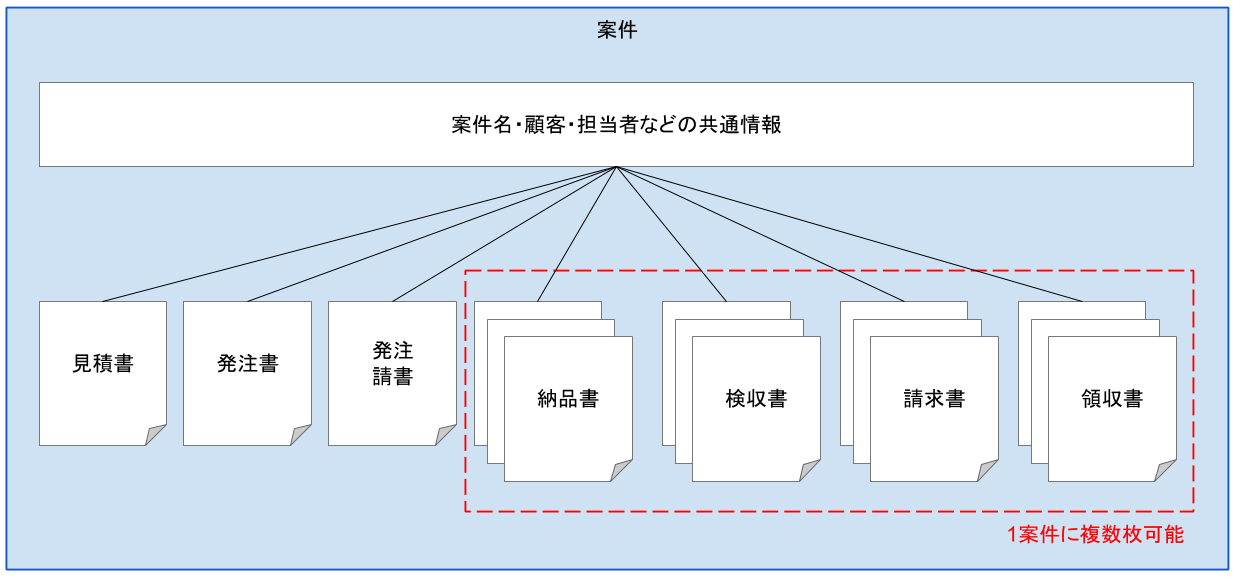
見積書や請求書などの書類を個別に作るのではなく、初めに「案件」を登録し、その後、案件の中に書類を作成していきます。そのため、boardでは「見積書だけを作りたい」「請求書だけを作りたい」といった場合でも、まずは「案件登録」からスタートします。
案件を登録する
案件は、左メニューの「案件管理→案件登録」から新規登録します。

案件登録では、顧客名・案件名・支払条件など、案件の基本的な情報を入力していきます。
最初は「顧客」のデータが入っていないため、案件の登録時に「顧客」項目右端の「+」ボタンから新規登録するか、左メニューの「顧客管理」から事前に登録しておいてください。
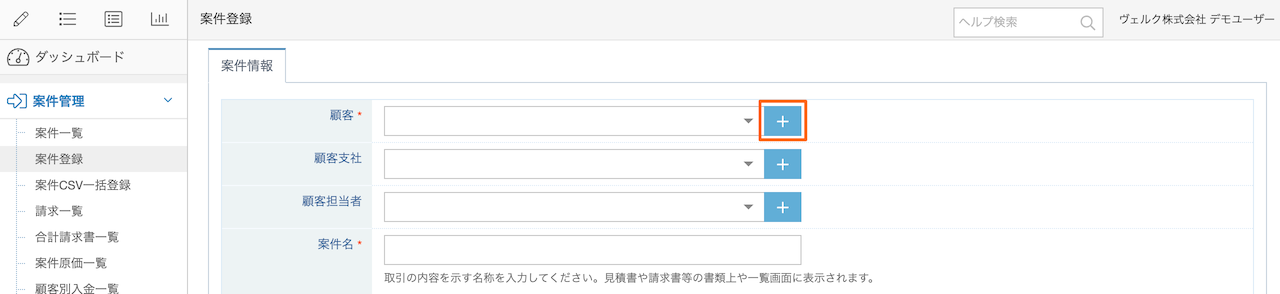
まずはサンプルとして、以下の項目を登録してみましょう。下記はサンプルですので、実際に選択・入力する値は下記の通りでなくても構いません。
| 項目名 | 入力値・説明 |
|---|---|
| 顧客 | 「+」ボタンからサンプルの顧客を登録 |
| 案件名 | サンプル案件 |
| 支払条件 | 顧客を登録した時に選択した「デフォルト支払条件」が自動的にセットされます |
| 受注ステータス | 見積中(高) |
| 請求(予定)日 | 「今月末」ボタンを押す |
*項目名に「必須」マークが付いているものは必須項目です。各項目の詳細については「案件情報を登録する」をご覧ください。
入力が終わったら、ページ下部の「登録して書類へ」ボタンを押してください。
書類を登録する
案件情報を登録すると、下図のような書類編集画面に移動します。この時点で、自動的に案件の見積書・請求書等の書類が空の状態で作成されています。

一般的に、各書類の明細内容はほとんど同じであることが多いと思います。そこで、まず見積書の内容を入力し、下方の「明細を他の書類に反映」を選択した状態で見積書を保存すると、見積書の内容が他の書類にも自動的に反映される仕組みになっています。

これにより、見積書を一度入力するだけで他の書類も同時に完成し、とくに変更の必要がなければ、他の書類もあとは出力するだけという状態になります。
もちろん、それぞれの書類を個別に編集することも可能です。たとえば、請求する段階で従量制の内容があるような場合は、請求書のみを独自に編集するといった使い方ができます。
また、各書類は独立していますので、必ずしも見積書から登録しなくても問題ありません。たとえば「見積書は不要で請求書だけ作成したい」という場合は、「請求書」タブを選択して登録してください。
書類を印刷・メール・郵送する
作成した書類は、書類編集画面の下にある下記のボタンから出力できます。

送付状・社印・窓付のチェックボックスのうち、必要なものをチェックして「PDF出力」ボタンから対象の書類を選択すると、ブラウザーの別タブが開いてPDFが表示されます。書類を印刷・ダウンロードしたい時には、このPDFをお使いください。
また、board上から直接メールで書類を送ったり、郵送代行を依頼したりすることもできます。郵送代行は最初の2通まで無料(通常195円/通)でご利用いただけますので、ぜひ一度お試しください。
詳しくは、ヘルプ「各種書類のメール送信」「郵送代行機能を利用して、見積書・請求書等を郵送する」をご覧ください。
案件の管理
登録済みの案件は、左メニューの「案件管理→案件一覧」で確認できます。
案件一覧及びその他の一覧画面には、画面上部にある検索条件の結果が表示される仕組みです。登録されている案件を探したい場合は、検索条件を変更することにより、様々な条件で案件を検索できます。
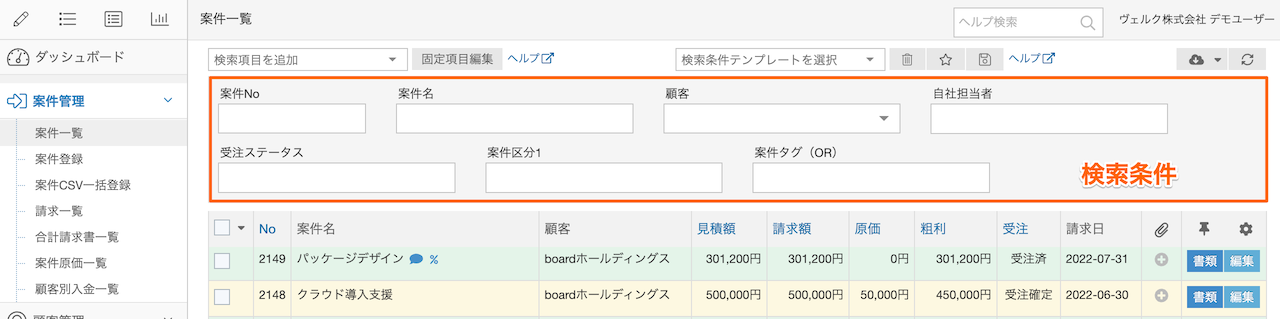
案件の受注状況の管理
案件の「受注ステータス」で受注状況を管理できます。
先ほど案件を登録した際は、「見積中(高)」というステータスを選択しましたが、見積中ステータスは見込み確度を表す「高」「中」「低」の3段階がありますので、確度に応じて設定してください。このステータスは、営業状況の管理だけでなく、この後に紹介する「確度別の売上見込み」の集計にも利用されます。
「受注確定」「受注済」はいずれも受注済という扱いになりますが、「受注確定」は「内示をもらったが発注書がまだのもの」に設定していただくことで、発注書の受領管理を行えるようになります。
案件のステータスを変更する
案件のステータスは、下図のように、案件一覧で複数の案件に対して一括で変更できます。
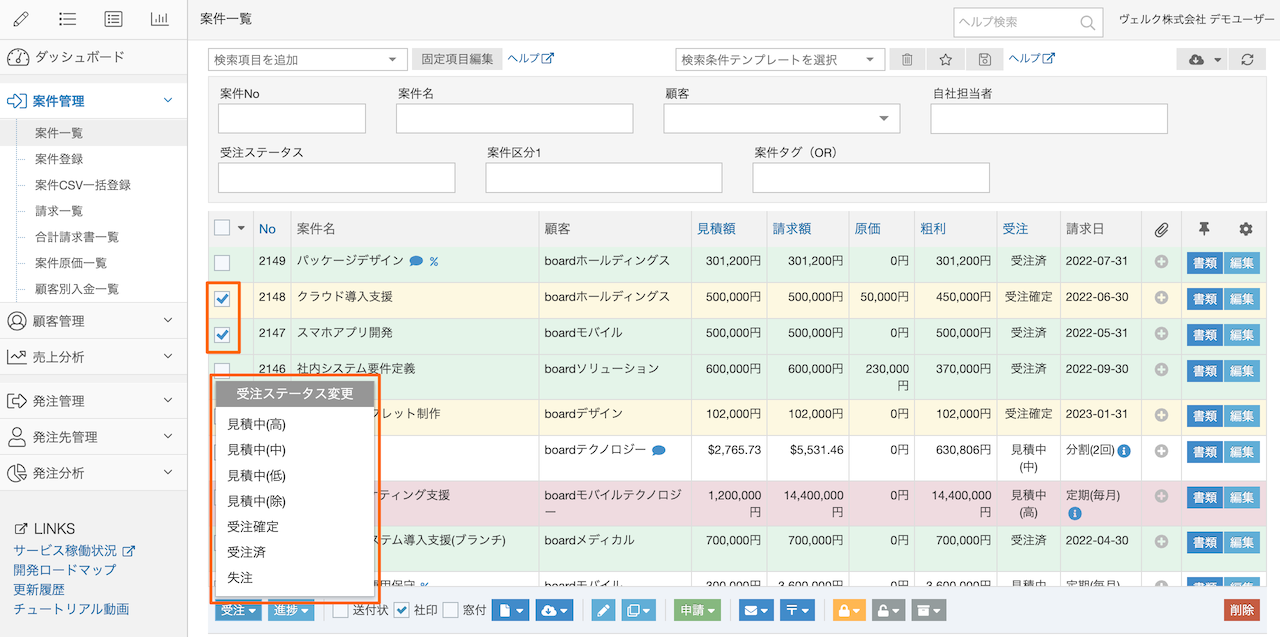
各行の背景色は、受注ステータスによって色分けされています。色分けの定義は案件一覧のヘルプをご覧ください。
ここまでが、見積書の作成から受注までの大まかな流れです。次に、請求業務の流れを紹介します。
請求処理
請求書は月末か月初にまとめて発行することが多いと思います。請求一覧は、そのために用意されている画面です。
請求一覧では、デフォルトの検索条件として「請求月:当月、受注ステータス:受注確定・受注済」が指定されています。これにより、一覧には「受注したもののうち、今月請求する必要があるもの」が表示されるようになっています。
請求書を発行するときは、対象を選択し、一覧下のボタンから「PDF出力」「メール送信」「郵送」のいずれかを選択してください。
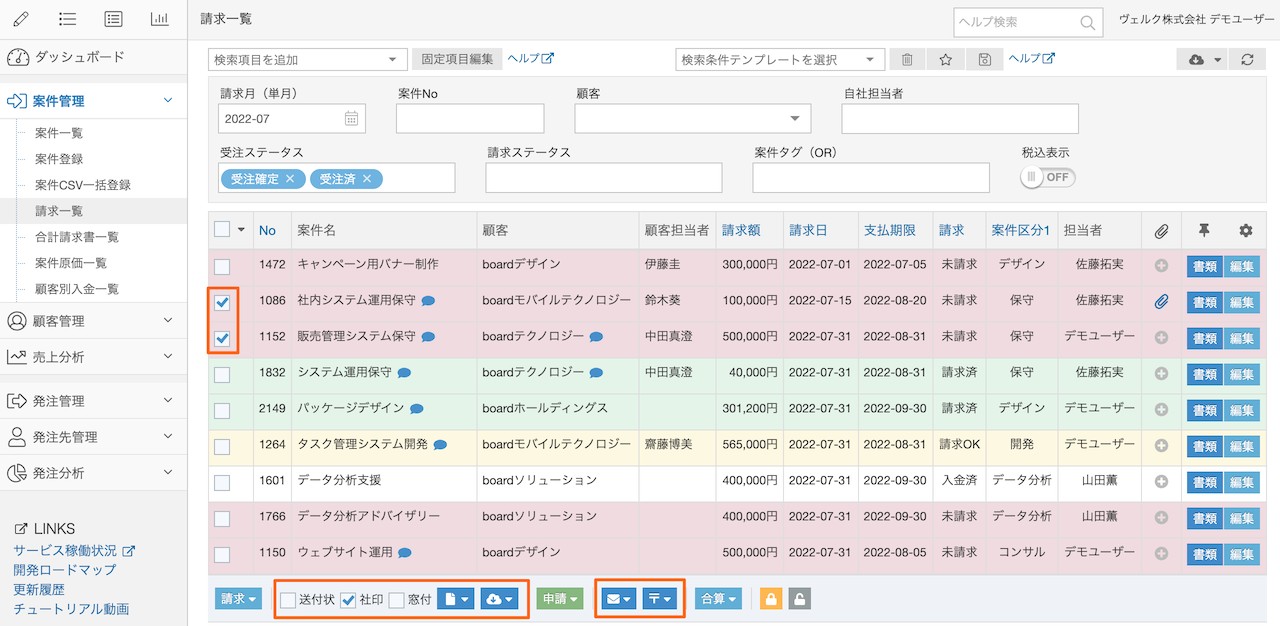
請求ステータスを変更
請求書を発行したら、請求ステータスを「請求済」に変更することで、請求状況を管理できます。
この際、board上から請求書をメールまたは郵送した場合は自動的に「請求済」になりますので、ご自身でPDFを印刷した場合のみ、請求一覧で請求ステータスを変更するようにしてください。
案件一覧と請求一覧の使い分け
boardを使う上で重要になる概念の1つが、「案件一覧」と「請求一覧」の違いです。
- 案件一覧:案件単位の表示(1行1案件)
- 請求一覧:請求単位の表示(1行1請求→1案件複数行のケースあり)
詳しくは、ヘルプの「案件一覧と請求一覧の位置づけ」をご覧ください。
請求漏れをチェック
未請求が残っている場合、ダッシュボードに未請求の件数が表示され、ひと目でわかるようになっています。とくに「前月未請求」が残っている場合はご注意ください。
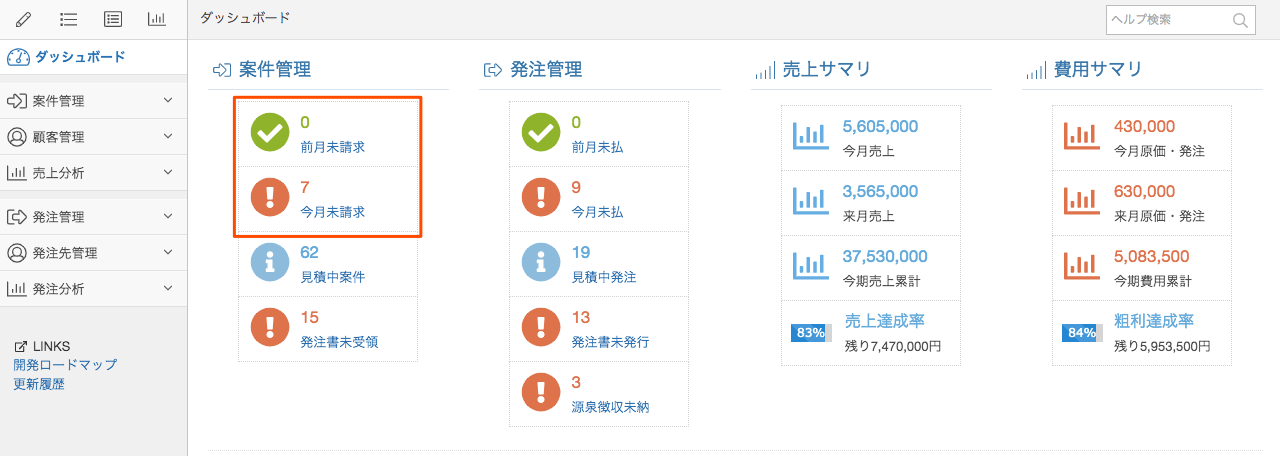
入金確認・消し込み
請求書を発行後、次に行う業務は入金確認・消し込みです。
「顧客別入金一覧」は、入金消し込みのための画面です。入金予定日別・顧客別に未入金のものが集計されているので、インターネットバンキングと見比べながら、これを入金済にしていくことができます。
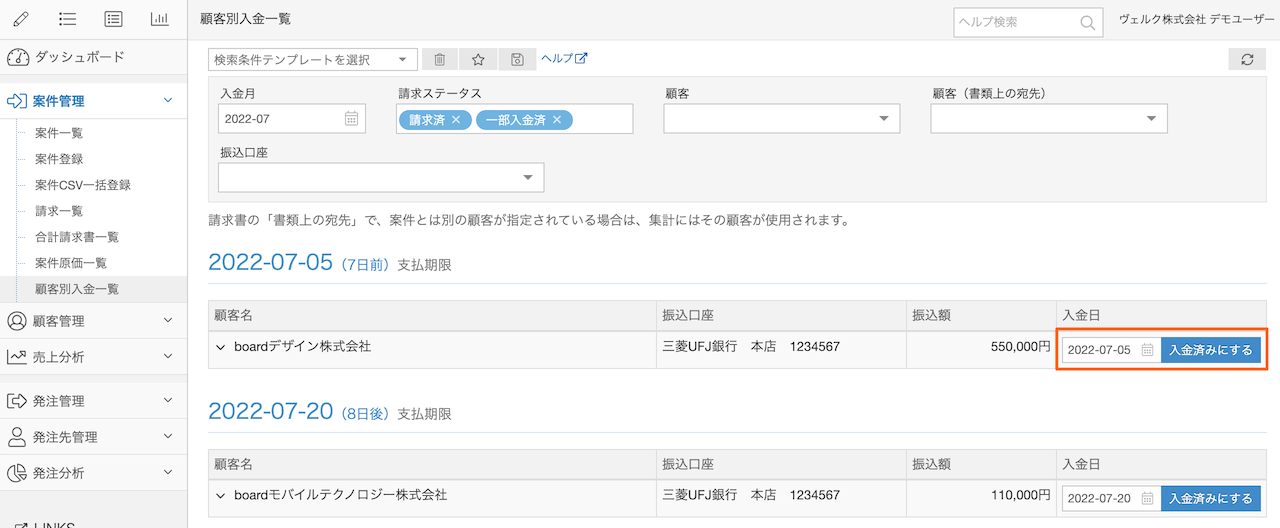
売上分析
案件情報の登録の際に、「見積中(高)」などの確度ごとのステータスを設定しましたが、それが売上分析機能で活用されます。
下図はステータス別集計画面です。折れ線グラフが予算(目標)ですので、「見積中(高)で売上が足りない場合は、営業を頑張らないとまずい」といったことがひと目でわかるようになっています。
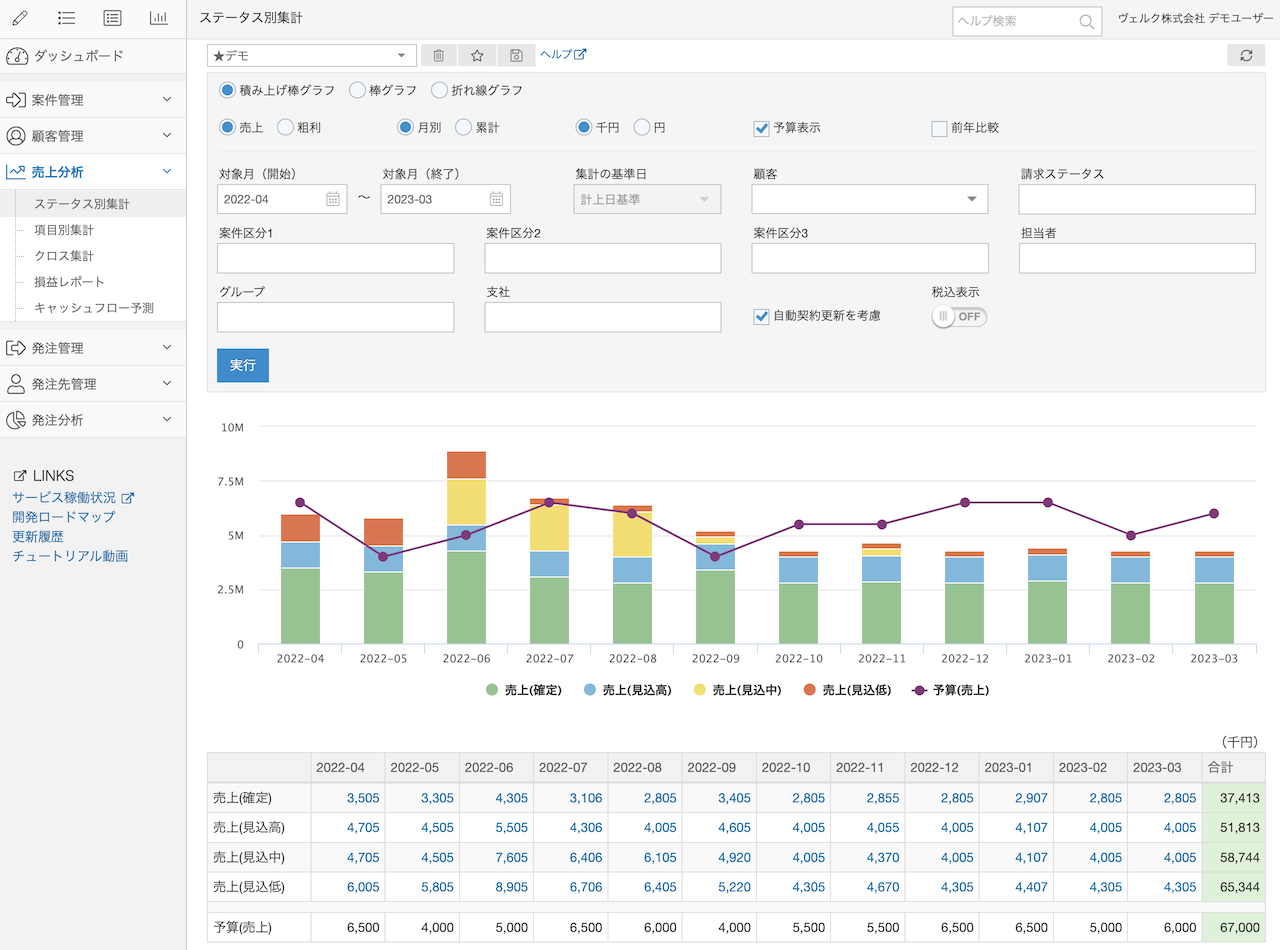
その他、顧客別・案件区分別などの集計も可能です。
受注側の主な流れは以上です。その他、細かい機能が多数ありますので、ヘルプをご覧いただくか、ご不明点があればサポート窓口までお問い合わせください。
その他の主要機能
その他の主な機能や設定を紹介します。
- 発注管理:案件管理は受注側でしたが、自社から外部への発注を管理する機能もあります。基本的には案件管理とほぼ同じ構成です。
- 書類詳細設定:見積書や請求書などの書類の表示設定です。自社の用途に合わせて設定を行ってください。
- 書類デザインエディター:書類のデザインやメインカラーを変更できます。
- 機能表示設定:画面上の様々な機能のON/OFFを切り替えられるようになっています。デフォルトではOFFになっている機能もありますので、一度ご確認ください。
ご不明点・ご要望がありましたら
ヘルプ・FAQ
各機能の説明はヘルプに詳しく記載しています。とくによくご質問いただくものは、FAQとして公開しています。
なお、ヘルプの数が多いため、カテゴリーから検索するよりも、ヘルプ検索で探す方が簡単です。また、boardの画面上にある用語(「案件一覧」「申請フロー」など)で検索すると、より見つけやすくなります。

サポート
ご不明な点がありましたら、下記のお問い合わせ窓口からご質問ください。

個別相談会
お問い合わせ窓口のほか、無料のオンライン相談会も行っています。詳しくは個別相談会のヘルプをご覧ください。