| マスターアカウント | 管理者 | 責任者 | リーダー | 担当者 | カスタム権限新しいタブで開く |
|---|---|---|---|---|---|
| ○ | ○ | ○ | ○ | ○ | 設定次第 |
見積書・請求書等の各種書類をboard上から直接メールで送信できます。
当ヘルプでは、「案件」を前提として機能を説明しますが、「合計請求書」や「発注」の各書類も同様の仕組みです。必要に応じて読み替えてご覧ください。
メール送信可能な画面
メール送信は、以下の画面から行えます。
一括送信
- 案件一覧
- 請求一覧
- 合計請求書一覧
- 発注一覧
- 支払一覧
個別送信
- 各書類編集画面
メールを作成する
各画面のメールボタンから送信対象の書類を選択してください。下図は請求一覧ですが、他の一覧画面や書類編集画面にも同じアイコンがあります。

メール作成画面の構成
メール作成画面は、下図のように上部で宛先、下部で件名・本文・その他メール送信に関する設定をする構成になっています。これにより、複数の宛先に対して一括でメールの作成・送信ができます。
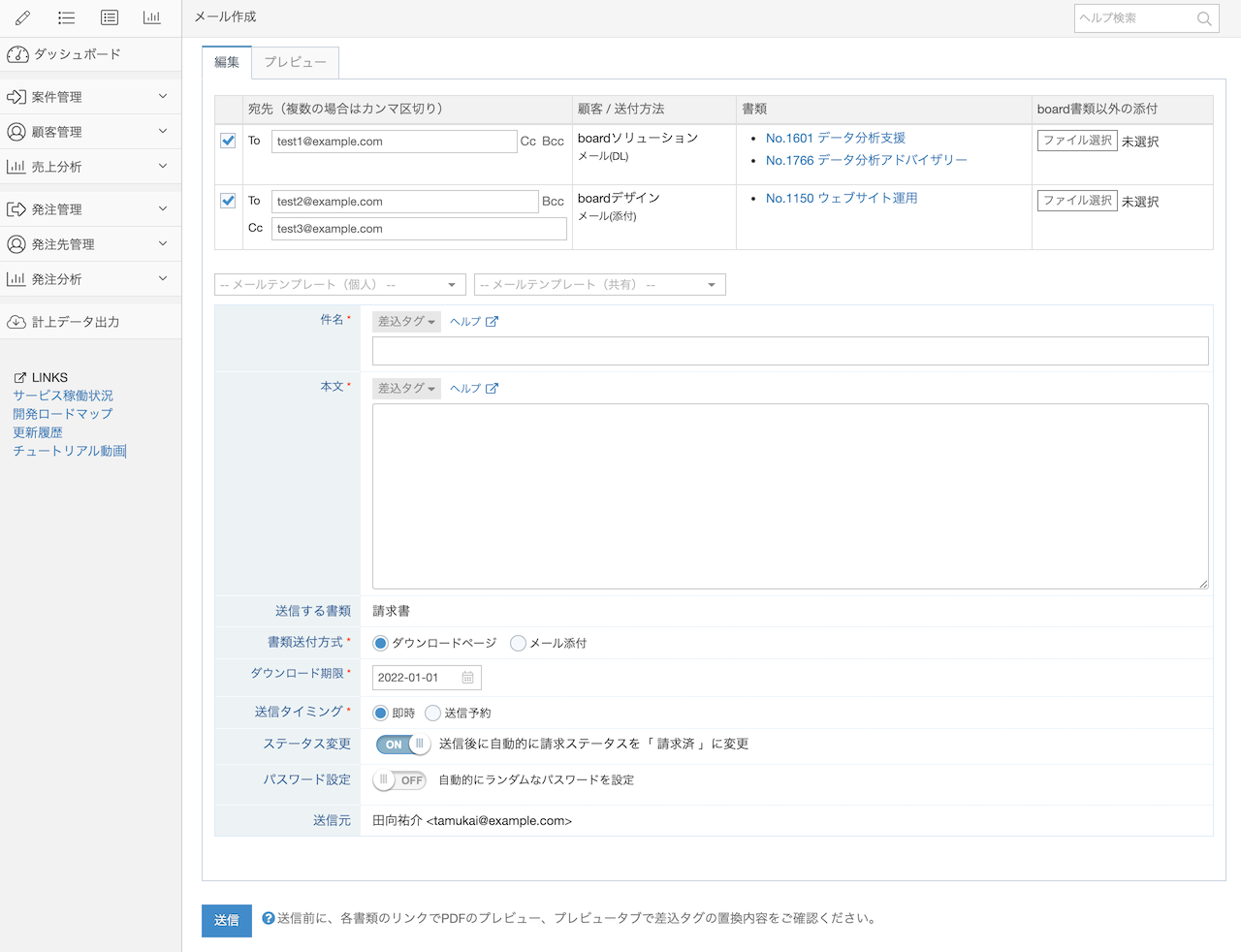
同一宛先への同封
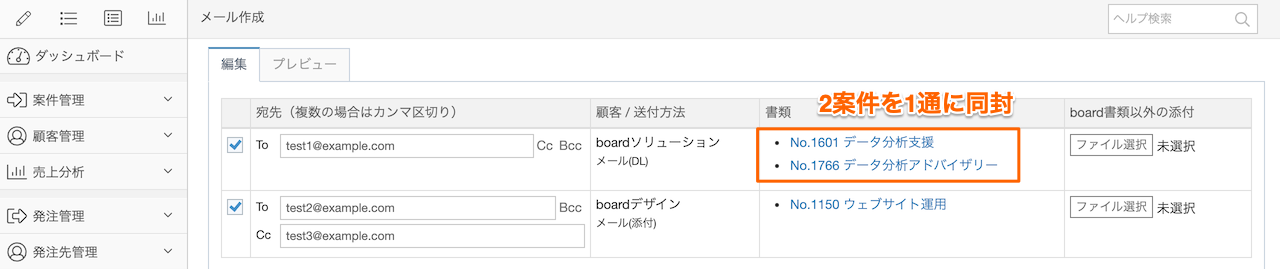
一覧画面から複数の対象を選択してメール送信する場合、以下の組み合わせが同じ場合は「同じ宛先」と判断され、1通に同封されます。
- 顧客
- 顧客支社
- 顧客担当者
- 案件のメールアドレス
- 案件区分1〜3のメールアドレス
なお、書類上の宛先・送付先が設定されている場合は、案件の顧客・顧客支社・顧客担当者の代わりに、書類上の宛先・送付先が使用されます。
そのため、たとえば案件情報では別支社になっているものを、1つにまとめて本社の経理部宛に送りたい場合は、請求書の「書類上の送付先」に同じ顧客支社・顧客担当者を指定することで、1通にまとめて送ることができます。
宛先
「To」「Cc」「Bcc」に複数のメールアドレスを設定する場合は、カンマ区切りで入力してください。「Cc」「Bcc」の入力欄はデフォルトでは表示されていませんが、「Cc」「Bcc」のリンクをクリックすると表示されます。
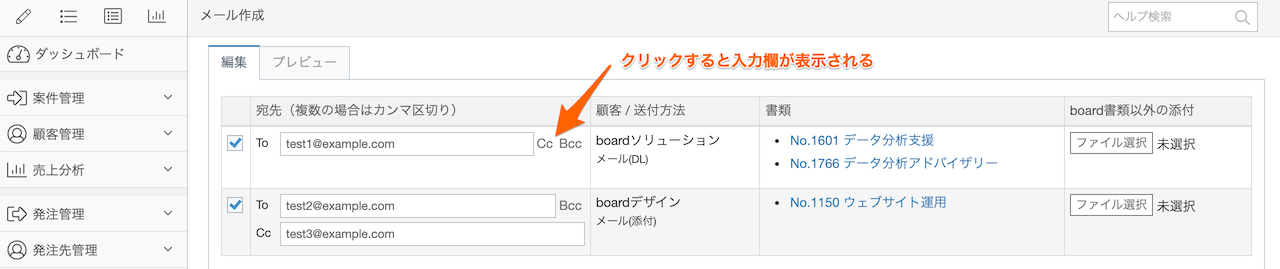
メールアドレスは当画面で入力できる他、いくつかの方法でデフォルトでセットしておくように設定できます。詳しくは、「メールアドレスのデフォルト設定」をご覧ください。
なお、1通の中でTo・Cc・Bccに同じメールアドレスを入力することはできませんので、ご注意ください。
書類PDFの確認
下図赤枠の案件名の部分はリンクになっており、書類PDFを出力できます。内容に間違いがないか、送信前にご確認ください。
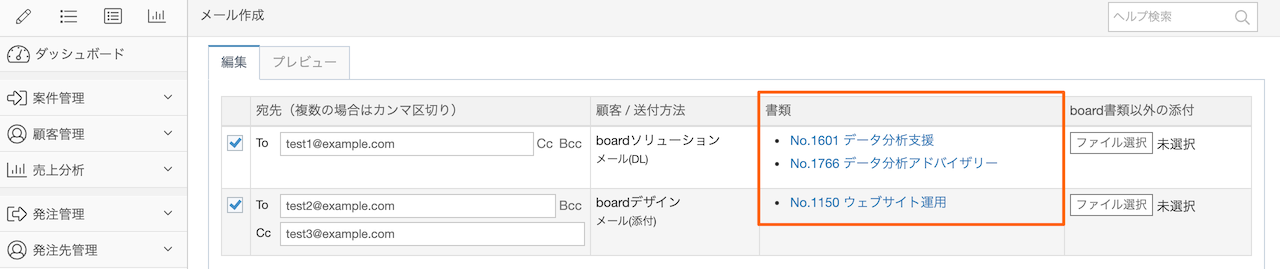
boardの書類以外のファイル添付
宛先ごとに、boardで作成した書類以外のファイルを一緒に送信できます。
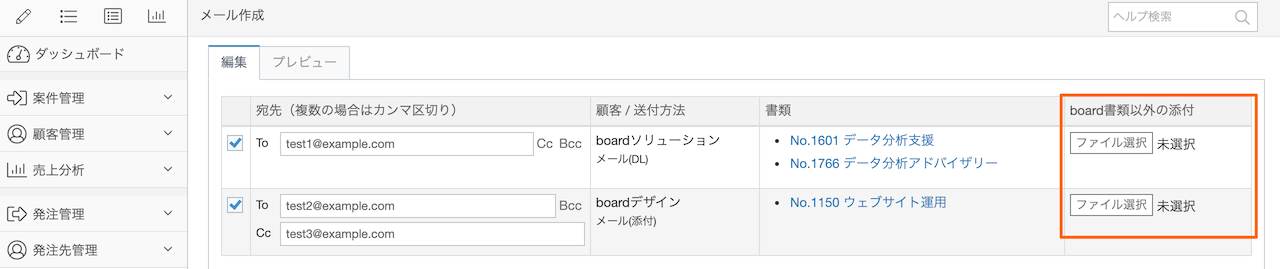
後述の「書類送付方法」が「ダウンロードページ」になっている場合は、これらのファイルもダウンロードページからダウンロードする方式になり、「メール添付」方式の場合はメールに添付されます。
添付可能なファイルは以下の通りです。
- ファイル種類:画像(PNG・JPEG・GIF)、PDF、ワード(.docx)、エクセル(.xlsx)、パワーポイント(.pptx)、ZIP、CSV
- ファイルサイズ:1ファイル5MBまで
なお、Microsoft Office関連のファイルについて、エクセル等の機能を使ってファイルにパスワードを設定している場合や、古いOffice2003までの形式(doc、xls、ppt)は添付できません。また、Microsoft Office互換ソフトで作成したファイルの場合、ファイルの種類判定が正しく行えず、ファイルを添付できない可能性があります。この場合は、ZIPにして添付する等の方法でご対応ください。
また、一括で大量にメール送信する場合、多くのファイルを添付すると、画面操作完了までに時間がかかる可能性があり、状況によってはタイムアウトする可能性もあります。添付間違い(宛先とファイルの組み合わせの間違い)の操作ミスも発生し得るため、一括送信時にファイル添付をする必要がある場合はご注意ください。
*複数のファイルを添付することも可能です。この場合の手順は、ヘルプ「メール送信の際、複数のファイルを添付できますか?」を参照してください。
件名・本文の差込タグ
件名・本文に差込タグを使用することで、送信時に該当部分を顧客担当者名などに自動的に置き換えて送信できます。詳しくは「メール送信機能の差込タグ」をご覧ください。
メールテンプレート
メール作成画面では、あらかじめ登録しておいたメールテンプレートを使用できます。メールテンプレートを選択すると、登録されている「件名」「本文」が自動的にセットされます。
メールテンプレートには、「個人」と「共有」の2種類があります。「個人」は自分だけで利用できるもので、「共有」は会社アカウント内で共有されているものです。
書類送付方法
書類送付方法として、「ダウンロードページ」「メール添付」を選択できます。
「ダウンロードページ」では、メール本文にダウンロードページのURLが差し込まれ、受信者はダウンロードページにアクセスして書類のPDFをダウンロードします。
「メール添付」は、メールにPDFファイルを添付して送信する方式です。
「ダウンロードページ」の場合、送信後にダウンロードページへのアクセスを無効にできるため、誤送信時にアクセス権を制御する手段があります。また、PDFをダウンロードしたかどうかの記録も取得できるため、boardの基本的な使い方としては、「ダウンロードページ」方式を推奨しています。
一方、「メール本文にURLが含まれている場合に受信者側でブロックされてしまう」「会計RPAに流すためにファイル添付方式にしたい」といった場合には、「メール添付」方式をご利用ください。
「書類送付方法」は、以下のルールでデフォルトの選択状態が決まります。
- 原則として、顧客・発注先情報の「書類送付方法」を引き継ぎます。
- 1回の操作で複数の宛先に一括送信する場合で、顧客・発注先の「書類送付方法」が混在している場合、「ダウンロードページ」方式になります。この際には、画面上に注意メッセージが表示されます。
- 顧客・発注先の「書類送付方法」が「郵送」の場合も「ダウンロードページ」方式になります。
なお、顧客・発注先の「書類送付方法」はあくまで補助的な情報であり、これによりシステム上の制御が入ることはありません。そのため、たとえば顧客の「書類送付方法」が「メール(添付)」であっても、「ダウンロードページ」方式で送信することは可能です。
ダウンロード期限
「書類送付方法」が「ダウンロードページ」方式の場合は、「ダウンロード期限」を設定できます。デフォルトでは45日後になっていますが、本日〜60日後までの日付を選択できます。
送信タイミング
「即時」か「送信予約」から選択できます。
「即時」の場合は、画面上の操作完了後、順次送信されます。なお、「画面上の操作完了=送信完了」ではなく、画面上の操作が完了後、順番に「PDF作成」と「メール送信」を行います。そのため、メール送信が混み合っている時や大量に同時送信する場合などは、画面上の操作完了後、実際にメール送信されるまでにタイムラグが発生することがあります。あらかじめご了承ください。
「送信予約」の場合は、指定した日時以降に順次送信されます。そのため、月末月初などの混み合っている時期には、実際の送信処理は指定時間よりも遅れる可能性があります。指定日時に送信完了を保証する仕組みではありませんので、ご了承ください。なお、予約日時は現在の時刻から1時間後以降を指定できます。
「送信予約」したものを取り消したい場合は、メール送信履歴画面で対象を「削除」してください。なお、「下書き」の概念はありませんので、ここで削除したものはメールの本文等も削除されます。
パスワード設定
「ダウンロードページ」方式で送信する場合のみ設定できます。
メール送信機能の「ダウンロードページ」方式は、推測不可能な長いランダムな文字列を含むURLを用い、また、検索エンジンにインデックスされない設定をすることにより、実質的にメール受信者以外はアクセスができないという仕組みになっていますが、セキュリティー上のリスクを低減するために「パスワード設定」をONにしてダウンロードページにパスワードを設定することを推奨しています。パスワードはメール本文に記載され、相手に送信されます。
*「パスワード設定」をONにすることを推奨している背景については、ヘルプ「メール送信機能の『ダウンロードページ』方式でパスワード設定のデフォルトがONなのはなぜですか?」を参照してください。
なお、「メール添付」方式の場合は、パスワードは設定できません。添付ファイルにパスワードを設定する方法は従来セキュリティー対策として行われてきましたが、パスワードが設定されているファイルはウイルス対策ソフトでのチェックができなくなるため、昨今ではセキュリティーの観点から「添付ファイルにパスワードは設定すべきではない」とされています。そのため、boardの機能としても添付ファイルにパスワードを設定することには対応しておりません。
プレビュー
画面上部の「プレビュー」タブに切り替えると、差込タグを実際の情報に置き換えたプレビューを確認できます。送信前には必ずプレビューをご確認ください。

メール送信時のステータス自動変更
以下の書類を送信した場合、自動的に各ステータスが変更されます。
- 請求書を送信すると、請求ステータスが「請求済」に変更される(元のステータスが未請求・請求OKの場合のみ)
- 合計請求書を送信すると、合計請求書の請求ステータスが「請求済」に変更される(元のステータスが未請求・請求OKの場合のみ)
- 発注書(発注)を送信すると、発注ステータスが「発注済」に変更される
なお、上記書類を送信する際は、メール作成画面上に「ステータス変更」という項目が表示されます。デフォルトではこの項目は「ON」になっていますが、「OFF」に変更してステータスが変更されないようにすることもできます。
送信予約における差込タグ置換・PDF生成のタイミング
送信予約をした場合、実際に送信されるタイミングは未来になりますが、差込タグの置換(最終的に送信される件名・本文の生成)やPDF生成は、画面操作の完了後に順次行われます。つまり、送信されるメールの内容は、「未来の送信時点の情報」ではなく「画面操作完了直後のデータの状態」を元に生成されます。
そのため、送信予約完了後に案件情報や書類の内容を変更しても、送信する内容には反映されませんのでご注意ください。
なお、元になる案件や請求情報が削除されている場合は、意図しないメール送信を防ぐため、送信処理の際にエラーになり、送信されないようになっています。
送信予約におけるステータスの自動変更について
送信予約をした場合、実際に送信されるタイミングは未来になりますが、該当する各ステータスは画面操作をしたタイミングで「請求済」などに変更されます。これらのステータスは、画面上の操作として「送信処理をしたこと」を管理する目的で使用されることから、二重で送信予約をしてしまわないように、実際の送信タイミングに関わらず画面操作の時点でステータスが変わるようになっています。あらかじめご留意ください。
なお、送信予約を削除した場合は、変更前のステータスに自動的に戻るようになっています。
ロックされている書類におけるステータスの自動変更について
「ロック機能」によって書類がロックされていても、メール送信時に「ステータス変更」の項目を「ON」にして請求書や合計請求書を送信した場合には、自動的に請求ステータスが「請求済」に変更されます。ロックされている発注書(発注)を送信した場合も同様に、「ステータス変更」の項目を「ON」にしてメール送信すると、自動的に発注ステータスが「発注済」に変更されます。
*これらのステータスは、書類の二重送付を防ぐ役割でも使われることから、書類の送付状況管理の役割を優先し、ロックされている書類についても自動的なステータス変更の対象になります。
メールの送信元・返信先
メールの送信元・返信先のデフォルトは、メール送信ドメイン認証の有無により以下のように決まります。
| アドオン有無 | 送信元名 | 送信元メールアドレス | 返信先メールアドレス |
|---|---|---|---|
| アドオンなし | ユーザーの氏名(変更可) | boardドメインのメールアドレス(変更不可) | ユーザーのメールアドレス(変更可) |
| アドオンあり | ユーザーの氏名(変更可) | ユーザーのメールアドレス(変更可) | 送信元と同じメールアドレス |
参考ヘルプ:自社ドメインでのメール送信ドメイン認証
上メニューの「アカウント→個人設定」の「メール送信元設定」で上記の情報を変更できますが、メール送信ドメイン認証アドオンの有無により「送信元」のメールアドレスの変更可否が異なります。
アドオンが有効な場合は「送信元」のメールアドレスを変更でき、「返信先」は送信元と同じになります。一方、アドオンが無効な場合は「送信元」は変更できず「返信先」のみ変更できます。
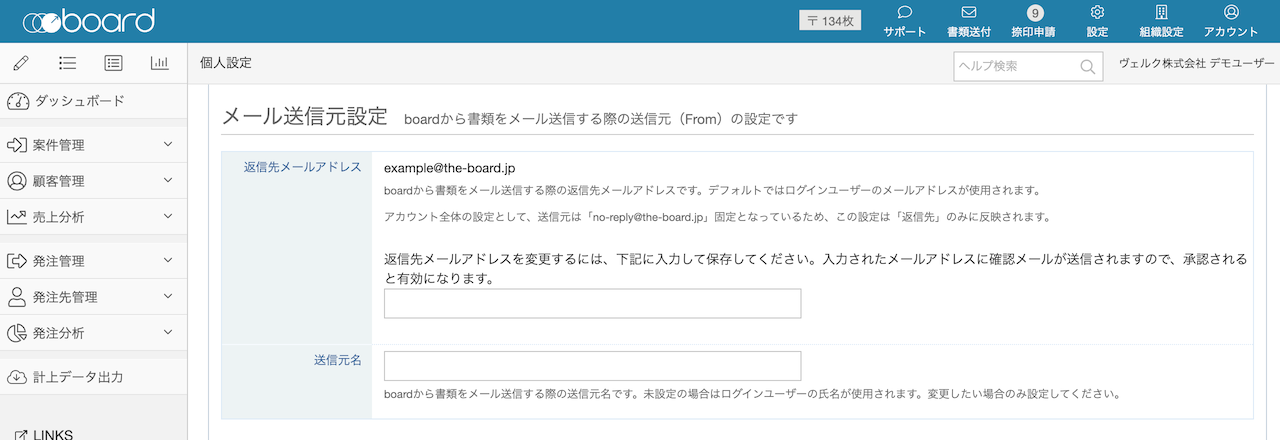
なお、デフォルトのままでよい場合は、この項目に入力する必要はありません。
*英語・外貨アドオンを使用している場合は、「英語表記」の設定の中に「送信元名(英語表記)」があります。英語書類送信時の送信元名を変更する場合は、そちらに入力してください。
送信元メールアドレスの確認・承認について
送信元メールアドレスについては、なりすまし防止のため、上記の登録を行うとそのメールアドレスに確認メールが送信されます。確認メールには承認用のリンクが記載されており、それをクリックすることで初めて有効化され、送信元メールアドレスに反映されます。
メール本文に任意のURLを記載するための申請について
メール送信機能でメールを送信する際に、本文に任意のURLを記載するためには、事前に申請が必要です。任意のURLを含めてメールを送信する場合は、「メール送信機能の任意URL利用申請」画面で申請を行ってください。
申請後、boardの運営チームが確認を行い、承認された場合のみ任意のURLの記載が可能になります。
なお、「ダウンロードページ方式」のURLは申請の対象外です。「ダウンロードページ以外のURL」を記載したい場合に、申請が必要になります。また、2025年10月4日より前に作成されたアカウントでは申請は不要です。
その他、申請に関しては以下の要件および留意事項があります。
- 当申請は、初回決済(月額利用料または郵送チケット)が完了しているアカウントのみ可能です。初回決済が行われる前に申請することはできません。
- 申請を行えるユーザーは、管理者権限またはカスタム権限で自社情報設定の権限があるユーザーです。
- 申請は会社アカウント全体で共通です。申請が承認されると、アカウント内の全ユーザーが任意のURLをメール本文に記載できるようになります。
- 申請後の確認には、数営業日かかる場合があります。
その他制限事項
- お試し期間中は、メール送信可能数に制限があります。
- 有料登録後も、1ヶ月あたりの送信数が極めて多く、デフォルトの上限数に達した場合は、一時的にメール送信機能の利用に制限が入る可能性があります。この場合、ご利用状況に応じて無償で上限を引き上げますので、お手数ですがサポート窓口までご連絡ください。なお、デフォルトの上限数は非公開としていますが、システム全体の使用状況を元に、boardをご利用の多くのアカウントにおいては達しないように設定されています。